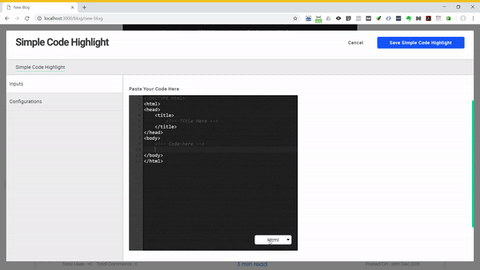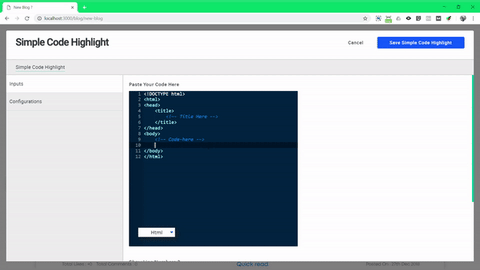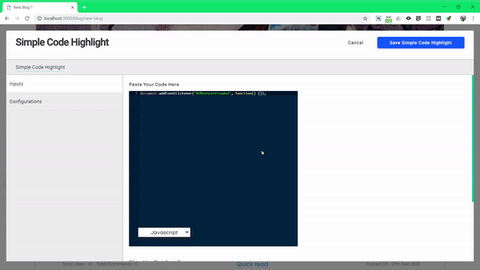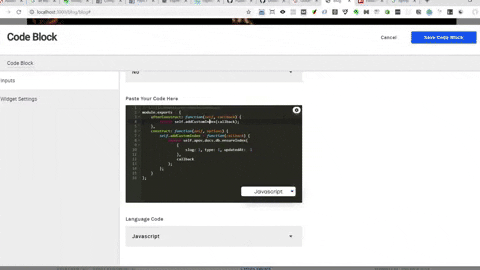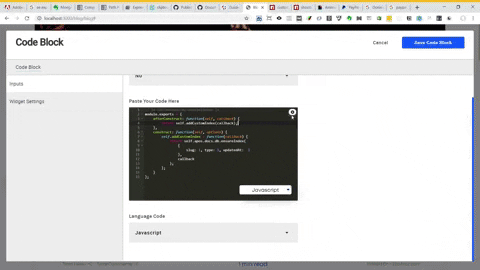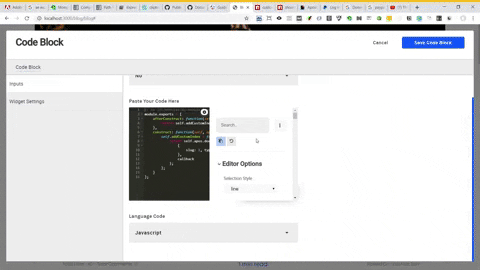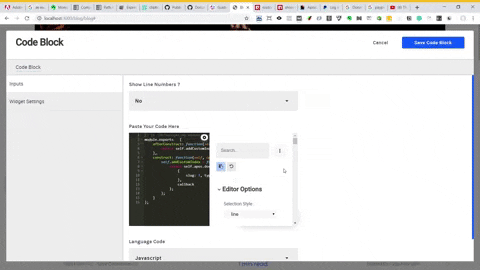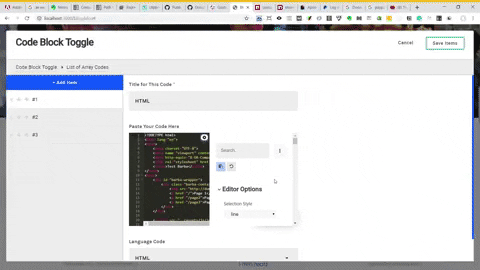Custom-Code-Editor ApostropheCMS Schema
An ApostropheCMS Custom Schema for your own custom-code-editor field.
This extension adds a full-featured code editor that is perfect for coding tutorials, documentation containing code examples, or any other type of page that needs to display code.
This schema uses the open-source Ace Editor library that you may found here Ace Editor
Falling in love with custom-code-editor module ? Send love
Paypal.me/AminShazrin
Install
From within your apostrophe project npm install --save custom-code-editor
Include in app.js:
// In app.js
modules: {
'custom-code-editor': {},
// ... other modules
}Enable Code Editor Schema
Simple :
addFields : [
{
type : 'custom-code-editor',
name : 'mycode',
label : 'Paste your code here'
}
]
Widget.html Get custom-code-editor Value
This custom-code-editor schema returns an object composed of a code string containing the formatted code along with a type string that is derived from the type of editor used to input the code.
{
code : '<string code value>',
type : '<modes>'
}Following the example above, in your template HTML file you can simply get an object like this :
{{ data.widget.mycode.code }}
{{ data.widget.mycode.type }}or you can simply use apos.log() to see what's available on custom-code-editor objects :
{{ apos.log(data.widget.mycode) }}Displaying the custom code
It is up to the developer to format the code string supplied to the template by the custom-code-editor. We recommend using a package like highlight.js, but there are a number of other similar packages out there.
For the highlight.js package you will need to add the package script and styling, plus a small additional script to activate it on the page. It is typically sufficient to surround the editor code string with <pre> and <code> tags, but you can also supply the type if needed.
<pre>
<code class="language-{{ data.page.myCode.type}}">
{{ data.page.myCode.code }}
</code>
</pre>Custom-Code-Editor Options Available
The custom-code-editor has a number of options available. You can customize your editor experience by creating your own index.js file in the lib/modules/custom-code-editor folder of your project to extend the existing options.
// in lib/modules/custom-code-editor/index.js
module.exports = {
ace : {
theme : 'tomorrow', // themes available : https://github.com/ajaxorg/ace/tree/master/lib/ace/theme (Case Sensitive)
defaultMode : 'javascript',
options : {
// All options available in : https://github.com/ajaxorg/ace/wiki/Configuring-Ace
},
modes : [
{
title : 'Javascript', // Title to Override Name
name : 'javascript', // Name of the mode (Case-Sensitive)
snippet : '// Content Start Here \n print(\"Hello World\") \n @code-here', // Default Value (String)
disableSnippet : true // Disable default snippet value when switching (OPTIONAL - Boolean)
}
],
config: {
fontSize: 16, // Editor Font Size (Number or String)
editorHeight: 500, // Editor Height (Number or String)
dropdown: {
enable: true, // Enable it for switching modes button (Boolean)
height: 30, // Height Dropdown (Number or String)
borderRadius: 5, // Border Radius Dropdown (Number or String)
fontFamily: "Mont-Regular", // Font Family Dropdown (String)
backgroundColor : "Orange", // Background Color Dropdown (String)
textColor : "white", // Text Color Dropdown (String)
fontSize: 16, // Font Size Dropdown (Number or String)
position: {
// All top , left , right , bottom dropdown position enable for configs
bottom: 20,
right: 20
},
arrowColor: "blue" // To change arrow color in dropdown (String)
}
}
}
}List of default modes available
- ActionScript
- Bash
- C++
- C#
- PHP
- HTML
- Javascript
Name Of The Modes References
List of all Modes
How to Override Existing Mode ?
Simple , make sure the name of the mode is similar to default modes provided.
Default Mode
By default , defaultMode : 'javascript' is enable. But you can choose a default mode by yourself! Just add the name of any mode available to you. Lets say you want 'css' to be the default mode.
ace : {
defaultMode : 'css' // Same as `name : 'css' in mode : []`
}This will select
cssa the starting mode, then you can choose a different mode by choosing from the dropdown if needed.
Enable Snippet
To enable your snippet to be added automatically when this schema is open, you have to enable the dropdown
ace : {
config : {
dropdown : {
enable : true
}
}
}
⚠️ WARNING ! Once enabled, your dropdown will be in the upper left corner. This will block your code input so we recommend that at the same time you enable the dropdown you add a custom position. For example, to position the dropdown on bottom left corner with an offset of 30px from the container edge use:
ace : {
config : {
dropdown : {
enable : true
position : {
bottom : 30,
left : 30
}
}
}
}Disable Snippet
If you want to disable snippet addition for a specific mode, write the name of the mode and set the disableSnippet property to true:
ace : {
modes : [
{
name : "html",
disableSnippet : true // This will not automatically change snippet when you change mode on dropdown
}
]
}Override Snippet
Also , if you want to override the default snippet for specific mode, write the name of the mode and insert your snippet :
ace : {
modes : [
{
name: 'javascript', // name must be the same as existing default mode
snippet: "document.addEventListener(\"DOMContentLoaded\" , function(){\n
@code-here\n
});"
}
]
}
@code-here in a Snippet
What is this syntax for? Well, whenever you change your mode on dropdown, the existing codes in the schema will be replaced automatically into the new snippet in place of @code-here. Amazing right? If you did not provide this, your existing value in the editor schema will be lost. Let's make a new override snippet that has our own @code-here in it:
modes : [
{
name :'javascript',
snippet : "// Content Start Here \n print(\"Hello World\") \n @code-here"
}
],Title of Dropdown
By default, the name of a dropdown will be in the name property. But some of the names don't make sense! Can I change it? Yes you can! Simply add the title property with your prefered name For example, rename the existing sh mode to be called Bash :
ace : {
modes : [
{
name : 'sh',
title : 'Bash' // This will make dropdown name as Bash instead of Sh
}
]
}Clear Default Modes
What if I want to clear all default modes and define them myself? Easy, add the clearModes : true setting:true` :
ace : {
clearModes : true
}Once you clear your modes, you can define your own modes without considering any overrides mode. Doesn't this makes your life easier?
ace : {
modes : [
{
// List of all modes that you want to define. The options you may write like this
title : '<title of your mode>',
name : '<name of your mode (case sensitive)>',
snippet : '<code snippet>'
}
]
}
💡 Don't worry about the indent in your Snippet , Ace will automatically beautify the code whenever you enter your new content.
Insert My Own Theme
By default , theme : 'chrome' . If you wish to change the theme (Case Sensitive), you can find all available themes here All Ace Editor Themes Available :
ace : {
theme : 'monokai'
}Ace Editor Options
Now this one , I just extend it for you to enable ace editor options. Reference : Ace Editor Options
ace : {
options : {
// Same property and value as in : https://github.com/ajaxorg/ace/wiki/Configuring-Ace
// Example :
cursorStyle: "smooth",
useSoftTabs: true
}
}Enable Emmet Option
By default, emmet is not enable and you need to configure it yourself. But Ace Editor provides a simple options to enable emmet. However, you need a library to load it to Ace Editor. You can find any emmet libraries available online but I provide some sample to you below that works :
ace : {
options : {
enableEmmet : true
}
}Then load emmet library in your template views :
<!-- load emmet code and snippets compiled for browser -->
<script src="https://cloud9ide.github.io/emmet-core/emmet.js"></script>Custom-Code-Editor & Dropdown Configurations
You also can customize your own dropdown/ace editor css styles. All the dropdown configurations available for you are listed in this example:
ace : {
config : {
fontSize : '<Number or String>', // Editor Font Size
editorHeight : '<Number or String>', // Editor Height
dropdown : {
enable : '<Boolean>', // Enable it for switching modes button
height : '<Number or String>', // Height Dropdown - Default : 30
borderRadius : '<Number or String>', // Border Radius Dropdown
fontFamily : '<String>', // Font Family Dropdown
fontSize : '<Number or String>' , // Font Size Dropdown
backgroundColor : "<String>", // Background Color Dropdown (String)
textColor : "<String>", // Text Color Dropdown (String)
position : {
top : '<Number or String>',
bottom : '<Number or String>',
right : '<Number or String>',
left : '<Number or String>'
},
arrowColor : '<String or Hex or RGB or RGBA>' // To change arrow color in dropdown - Default : "black"
}
}
}You must be thinking , why are fontSize and editorHeight available for editor options ? While we could do it at the options level:
ace : {
options : {
// all editor options
}
}Because we have a css issue with
!importantto override apostrophe css default normalize. So, I made it for you to easily override in theconfigsettings. Or maybe you can push your own file to override it. Either way, both are possible override options :)
Specific Field Customization
Well, I know some of you don't want some specific editor to have the same options in all custom-code-editor field instances, right? To make it backward compatibility, only some of the options can be overridden on your schema fields. Here is an example :
addFields : [
{
type : 'custom-code-editor',
name : 'mycode',
label : 'Paste your code here',
ace : {
defaultMode : "html"
config : {
// All config options here
}
}
}
]Why are
modesandthemenot available to override? This will go against the rule optimizing webpack feature that only project level options module by your own defined modes and theme get setup in the browser. Alloptionsvalues must be configure in project level moduleindex.jsor directly onapp.jsinmodules: {}
If you wish to disable some options, just set it to null on that property option. It will removed from your specific field option. For example :
addFields : [
{
type : 'custom-code-editor',
name : 'mycode',
label : 'Paste your code here',
ace : {
defaultMode : "html"
config : {
saveCommand : null
}
}
}
]Warning ! If you did not set any config value, config will not be available on specific field. To use existing config, simply set it as empty object
config : {}
How To
Search Bar
Ace got its own search bar. Simply hit Ctrl + F !
Save Selection
Now this one is a new function ONLY for ApostropheCMS . If you hit Ctrl + Shift + S while selecting new code, it will replace an existing highlighted text previously when you change your mode. Don't believe me? Check it out!
Wait ! Can I change save command ? Yup , you can. Add options like this :
ace : {
config : {
saveCommand : {
win : 'Ctrl-Shift-F', // Windows Key
mac : 'Command-Shift-F',// Mac Key,
message : 'Your Selected Text Saved ! ' // Your custom save message
}
}
}Options Customizer
Have you ever lamented that you are tired of testing options by restarting the app and adjusting your options all over again? Now we have the Options Customizer that helps you more easily tweak your editor options configuration.
Say no more ! Introducing new Options Customizer !
What does it do ?
It brings you more features that you can't live without! All options available for you to modify can now be saved for each logged in user or even you could copy all the desired options and paste it to your project level module! Here are four core features for Options Customizer :
- Copy Options
- Undo Options
- Save Options
- Reset Options
These options will make your editor change live upon options modified.
Copy Options
You can copy your modified options and paste it on your project level module that will apply to all! The copy features uses Clipboard JS to make it work. Below are the demonstration on how to use it :
NOTE : It only copies from modified changes, not the entirty of the options. If your module options are already configured, it will not copy your module options. Instead, it will copy all your changes options that you did through On/Off Toggle(s), Select Input(s) and Range Input(s).
Undo Options
You can undo your modified options to the default settings. This will help you reset your changes to default options.
NOTE : This will not undo saved options to the default setting. If you wish to reset from saved options, refer to section "Reset Options" below.
Save Options
You can also saves all your modified options. This will keep all your modified options apply to all custom-code-editor types !
In MongoDB, you will see this data directly in type : apostrophe-user:
"customCodeEditor" : {
"highlightActiveLine" : false
}NOTE : Save options will not apply to all users. It will load current users saved options and apply it to all editors. This will allow each users to their own desired options.
Reset Options
You can also reset all options. This will remove current saves options and change it to the default module options settings. Let say you have follows save options demonstration above, you simply click Reset like example below :
NOTE : This will affect the currently logged in user only. It will not remove any other user's options.
Modify Options
What if you want to add your own help text? You could simply done it in project level module like this :
// In custom-code-editor/index.js :
module.exports = {
ace : {
optionsTypes : [
{
name : "highlightActiveLine",
help : "This will highlight active line cursor position"
}
]
}
}NOTE : If you wish to add more options, take a look at
aceTypes.jsinnode_modules/custom-code-editor/aceTypes.jsto see how it is done. And MAKE SURE you do it in an ARRAY like the example above.
Disable Options Customizer
You wish to remove the options customizer? You don't like it? Don't worry, just set it to enable : false like this :
// In custom-code-editor/index.js :
module.exports = {
ace : {
config : {
optionsCustomizer : {
enable : false
// More configuration coming soon
}
}
}
}Why are some other options missing ?
Well, some other options will break apostrophe's UI and are also against the rule of pushing assets. For instance, we cannot set other themes via the Options Customizer because we will only push desired theme configuration from your project level module. This is because Ace contains more than 10 js files for each modes and themes available.
Browser
Browser Object
How can I get the schema browser object for custom-code-editor ?
Simply you can find it on :
apos.customCodeEditorGet Editor Browser Object
How can I get from the one that defined in javascript browser at var editor = ace.edit("editor") as in Ace Editor Website has telling you about ?
You can get it via browser scripting
apos.customCodeEditor.editorBy that , you can test anything on browser-side. For example you open on Chrome Developer Tools and enter :
apos.customCodeEditor.editor.session.getValue()Get Multiple Editor Browser in Single Schema
Oops! How can I get specific editor browser object if I have two fields in a same schema? I made it simple for you, let say you have these fields:
addFields : [
{
type : 'custom-code-editor',
name : 'mycode',
label : 'Paste Your First Code Here'
},
{
type : 'custom-code-editor',
name : 'mysecondcode',
label : 'Paste Your Second Code Here'
}
]Next, simply get the name property to get specific schema in browser object :
// First Editor
apos.customCodeEditor.mycode.editor
// Second Editor
apos.customCodeEditor.mysecondcode.editorEasy right? Hell yeah it is ! :D
Advanced Configuration (Skip this if you comfortable with current features)
How To Insert My Stylesheets/Scripts Files ?
I provide a simple object for you. Behold !
Stylesheets inside public/css/<all css files>
ace : {
// All ace options
},
stylesheets : {
files : [
{
name : 'style.min', // This will get style.min.css
when : 'user'
},
{
name : 'parentFolder/style', // This will get style.css inside parentFolder
when : 'user'
}
],
acceptFiles : ["css" , "sass" , "less" , "min.css"] // List of all accept files (Less , CSS and SASS are push by default)
}Default
acceptFiles:css,sassandless
Scripts inside public/js/<all js files>
How about javascripts files ? Same as above example :
ace : {
// All ace options
},
scripts : {
files : [
{
name : "custom", // This will get custom.js
when : "user"
}
{
name : 'parentFolder/myScript', // This will get myScript.js inside parentFolder
when : 'user'
}
],
acceptFiles : ["js" , "min.js"] // List of all accept files (js and min.js are push by default)
}Default
acceptFiles:jsandmin.js.
Error on pushing file assets
If you receive an error while pushing files assets to browser , please make sure your directory is in correct path without extension name and accept any files extension name by your own modified extension names. For example
ace : {
// All ace options
},
scripts : {
files : [
{
// Or you can manually get custom.js inside parentFolder for specific js file
name : 'parentFolder/custom',
when : 'user'
},
{
// If got subfolder inside parentFolder
// Include it too
name : 'parentFolder/subFolder/custom',
when : 'user'
},
{
name : 'index', // get index.js
when : 'user'
}
]
acceptFiles : ["con.min.js"] // and other prefix extension file names available
}NOTE : You don't have to include
'js/filedirectory'or'css/filedirectory'in it. APOSTROPHECMS will push based onself.pushAsset()that you may found in ApostropheCMS Push Asset Documentation. Easy right ?
Why can't I switch to other themes or other modes by scripting ?
As I already mentioned in the Push Asset section, by default we only push asset that are defined modes. It detect by your modes name and push. The rest of the modes will not be available in your browser. This is due to performance where the Ace Editor contains more than 10 js files for all modes. If you really want scripting that can switch themes or maybe other modes via scripting, you have to push ALL ACE's JS files in order to do that. Here is the code :
ace : {
// all ace options
},
scripts : {
pushAllAce : true
}
⚠️ NOTE: Beware that this push ALL ACE JS files including your own mode. Enable this only when you want to configure ace more from on your own script. This might decrease performance and may require long time page loads.
Add More Methods/Commands/Event Listener To Your Ace Editor
Let say you want to add MORE commands that are already refered to Ace Editor HOW TO or maybe add new events by yourself. First, let's create new js file to any name you like and push like this:
// In custom-code-editor/index.js
ace : {
// All ace options
},
scripts : {
files : [
{
name : 'custom', // will get /js/custom.js
when : 'user'
}
]
}And inside custom.js :
// In custom-code-editor/public/js/custom.js
apos.define('custom-code-editor', {
construct : function(self,options){
// create superPopulate to extend method
var superPopulate = self.populate;
// Get extension self object
var _this = self;
self.populate = function(object, name, $field, $el, field, callback){
// Locate the element on specific schema
var $fieldSet = apos.schemas.findFieldset($el, name);
// Get Editor
var $fieldInput = $fieldSet.find("[data-editor]").get(0);
// Init Editor
var editor = ace.edit($fieldInput);
// Add my own custom command
editor.commands.addCommand({
name: 'myCommand',
bindKey: {win: 'Ctrl-M', mac: 'Command-M'},
exec: function(editor) {
//...
},
readOnly: true // false if this command should not apply in readOnly mode
});
// ... your custom codes here
superPopulate(object, name , $field , $el , field , callback);
}
}
})Methods available
These methods are available for you to use :
| Method | Description |
|---|---|
| self.populate | Run once. If contain any bind event like clickEvent, mouseEvent and etc, it will execute normally like your javascript browser. Check documentation here : self.populate |
| self.convert | Run multiple times. It will trigger on submission. Check documentation here : self.convert |
| _this | Just an example use of self . Because inside self.populate ,you cannot access self directly. You have to define it to a new variable. It returns all methods & options. |
| self.has / _this.has |
self.has/_this.has accepts object and a string of path. This works similar as _.has in lodash but to access nested object , you only can use dot notation in that string. It returns boolean. |
How to use .has() method ?
How to use ? Simple :
var myObject = {
nested : {
anotherNested : {
valueHere : true
}
}
}
// _this from extension object from self as shown example previously
_this.has(myObject , "nested.anotherNested.valueHere");
// Returns true
_this.has(myObject , "nested.anotherNested.getValue");
// Returns false since there is no getValue property inside anotherNested.getValue
Access all options available in ace : {} object
Simple , you can access it via self.ace or _this.ace
Changelog
3.4.0
- Update README.md (Thanks to @BoDonkey - https://github.com/BoDonkey)
- Update Ace-Builds files that contains more updated modes, snippets & etc.
- Fixed pushAssets scripts that were hilariously error when checking the regex
3.3.0
- Update packages to the new ApostropheCMS 2.0 version
- Add YML Tests
3.2.0
- Update packages to the new ApostropheCMS 2.0 version
- Tests mocha successful to the new Mocha v10
3.1.8
- Add
appearance : noneto checkbox to remove default checkbox CSS - Fix all codes by removing ES6 codes for minifying ApostropheCMS issue
3.1.7
- Fix DOM where warnings occured on same values of id.
3.1.6
- Build Passing
- Add Unit Tests
3.1.4
- Adjust Readme to use proper configuration
3.1.3
- Using _.assign() to assign existing config options
- Make merge options to be able on undefined some property that are will not be use or override.
3.1.1
- New feature, specific field customization available to override
3.0.2
- Fix README and typos.
- Bug Fixes.
3.0.1
- Button Options display issue.
3.0.0
- New feature released, Options Customizer. Also change a bit stylish UI for user friendly.
2.9.0
- Update CSS to be cursor:pointer for better mouse hover experience
2.8.6
- Adjust README for better "first setup" experience to beginners.
2.8.0
- Push Asset Feature where push modes & themes that are only defined by User. The rest of the JS files will not be pushed. However , you can push All Ace JS files by configure option in scripts object. Refer the documentation.
2.6.7
- Fix every
nameof the modes into lowerCase(). This to avoid errors when developers setting it to capitalize words or any uppercase letters (tested). Also fixgetTitlewhere.capitalize()helper is removed from that variable.
2.6.5
- Fix CSS where code folding can't be seen in your code editor. Now you can press it on gutter area.
2.6.0
-
NEW SAVE FEATURE ADDED ! Provide new shortcut key to save your own selection and switch dropdown with your own selection ! . Adjust README to have better documentation to all developers.
-
Fix if got empty modes when
clearModes : trueand should return text ofobject[name].type. This will not return empty text on dropdown when you have an existing value in schema.
2.5.0
- Fix default mode name should be show in dropdown if got
object[name]. This will not be return empty text on dropdown.
2.3.0
- Adjust README and FIXED on existing dropdown
titlebug that would not update if open the schema again