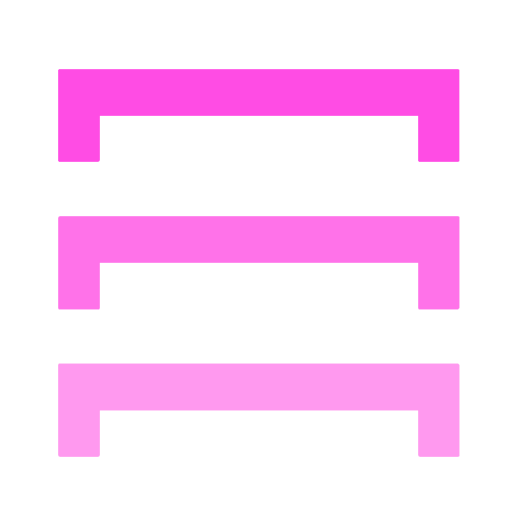This library is available on NuGet: https://www.nuget.org/packages/ObservableView/ Use the following command to install ObservableView using NuGet package manager console:
PM> Install-Package ObservableView
You can use this library in any .Net project which is compatible to .Net Framework 4.5+ and .Net Standard 1.3+ (e.g. Xamarin, WPF)
| Platform | Version |
|---|---|
| Xamarin.iOS | iOS 8+ |
| Xamarin.Android | API 14+ |
| WPF | .NET 4.5+ |
Xamarin.iOS Setup
You must set the line ObservableView.Platform.Init(); in your projects AppDelegate:
public override bool FinishedLaunching(UIApplication app, NSDictionary options)
{
Xamarin.Forms.Forms.Init();
ObservableView.Platform.Init(); // <--
this.LoadApplication(new App());
return base.FinishedLaunching(app, options);
}The usage of ObservableView<T> is not much different from ObservableCollection<T>:
- Create a public
ObservableView<T>property in your ViewModel.
public ObservableView<Mall> MallList { get; }- Fill the
ObservableView<T>.Sourcewith item view models.
public MallListViewModel(IMallService mallService)
{
var allMalls = mallService.GetAllMalls();
this.MallList = new ObservableView<Mall>(allMalls);
}- Create a View with a ListView (or any other collection control) and bind the items source to
ObservableView<T>.View.
<ListView ItemsSource="{Binding MallList.View}">
<ListView.View>
<GridView>
<!--Title-->
<GridViewColumn Header="Title" Width="Auto">
<GridViewColumn.CellTemplate>
<DataTemplate>
<TextBlock Text="{Binding Title}" />
</DataTemplate>
</GridViewColumn.CellTemplate>
</GridViewColumn>
<!--Subtitle-->
<GridViewColumn Header="Subtitle" Width="Auto">
<GridViewColumn.CellTemplate>
<DataTemplate>
<TextBlock Text="{Binding Subtitle}" />
</DataTemplate>
</GridViewColumn.CellTemplate>
</GridViewColumn>
</GridView>
</ListView.View>
</ListView>As you can observe in the example above, the XAML view binds to MallList.View. This is important in order to reflect operation (search, filter, group...) performed on the source collection.
If you need to add or remove items of the source collection, you can simply do so by manipulating the MallList.Source property. By doing so, it automatically refreshes all dependent properties (e.g. View).
Two steps are necessary in order to enable the search functionality:
- Define search specification(s) for properties of your collection item type
T:
- Call
SearchSpecification.Addfor searchable properties:
this.MallsList.SearchSpecification.Add(x => x.Title, BinaryOperator.Contains);
this.MallsList.SearchSpecification.Add(x => x.Subtitle, BinaryOperator.Contains);- Alternative: Annotate searchable properties with
[Searchable]
- The search operation can be triggered either from within the ViewModel using
ObservableView.Search(...)method or by bindingObservableView.SearchTextin XAML to an input textbox.
- Subscribe FilterHandler event:
this.MallsList.FilterHandler += this.MallsList_FilterHandler;- Specify with each collection item if it is filtered or not:
private void MallsList_FilterHandler(object sender, ObservableView.Filtering.FilterEventArgs<Mall> e)
{
if (e.Item.Title.Contains("Aber"))
{
e.IsAllowed = false;
}
}There are many ways of how collections can be presented with defined sort orders. Method AddOrderSpecification can be used to set-up sort specifications for properties of type T.
this.MallsList.AddOrderSpecification(x => x.Title, OrderDirection.Ascending);
this.MallsList.AddOrderSpecification(x => x.Subtitle, OrderDirection.Descending);In the XAML, we could either bind the ItemsSource property to MallsList.View or we can use the attached dependency property ObservableViewExtensions.ObservableView to bind MallsList directly to the DataGrid. The latter approach enables you to make use of multi-column sorting using the DataGrid headers.
<DataGrid netfx:ObservableViewExtensions.ObservableView="{Binding MallsList}"
AutoGenerateColumns="False">
<DataGrid.Columns>
<DataGridTextColumn Binding="{Binding Title}" Header="Title" CanUserSort="True" SortMemberPath="Title"/>
<DataGridTextColumn Binding="{Binding Subtitle}" Header="Subtitle" CanUserSort="True" SortMemberPath="Subtitle"/>
</DataGrid.Columns>
</DataGrid>TODO: Describe how to use IComparer with custom column sort algorithms.
ObservableView allows to specify a grouping algorithm as well as the key by which the collection is grouped:
this.MallsList.GroupKeyAlogrithm = new AlphaGroupKeyAlgorithm();
this.MallsList.GroupKey = mall => mall.Title;Performance is a critical success factor for ObservableView. ObservableView has been tested with ten thousands of data records with good results. If you run into performance bottlenecks caused by ObservableView, do not hesitate to open a new issue.
This project is Copyright © 2019 Thomas Galliker. Free for non-commercial use. For commercial use please contact the author.