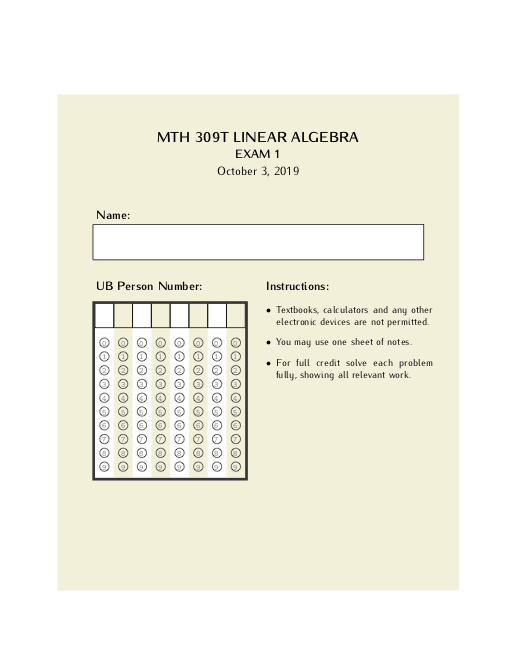ubgrade
This package contains scripts automating some tasks related to preparation and grading of exams.
Installation:
pip install ubgrade
Note: ubgrade uses the pyzbar library to read QR codes on exam pages. While pyzbar
is automatically installed by running the above command, on Max OS X and Linux it requires
a separate installation of the zbar shared library. See the
pyzbar installation instructions for details.
Import:
import ubgrade
1. Exam Preparation
1.1. Use LaTeX exam template file exam_template.tex to prepare the exam.
The cover page of the template should be left unchanged, aside from editing
the title, date, and exam instructions. The format of the remaining
pages can be changed as needed, but the top margin should be set to at least
1.5 inches to leave enough space for a QR code.
1.2. Once the exam is compiled to a pdf file, use the function
ubgrade.make_exams to produce copies of the exam with QR codes embedded
in each page. The signature of this functions is as follows:
ubgrade.make_exams(template, N, qr_prefix, output_file=None, output_directory = None, add_backpages = False)
-
template: Name of the pdf file with the exam. -
N: The number of copies of the exam that are to be produced. -
qr_prefix: Prefix of QR codes to be added to the exam pages. The QR code for each page will be of the form(qr_prefix)_C(copy number)_P(page number). (e.g.MTH309_C002_P03, for the 3rd page of the second copy of the exam withqr_prefix ="MTH309"). -
output_file: Name of pdf files to be produced; these files will be namedoutput_file_n.pdfwherenis the number of the exam copy. Ifoutput_fileis None, the name of the template file will be used. -
output_directory: Name of the directory where the produced pdf files will be saved. If None, the current directory will be used. If the given directory does not exist, it will be created. -
add_backpages: Boolean. IfTrueback pages will be added to the produced pdf files, with a message that these pages will not be graded. This is intended for two-sided printing of the exam files.
2. Preparation for grading
2.1. After the exam has been administered scan exam copies to pdf files. For best results use photo/text scanner setting. Black and white low resulution scans may create problems. The scanned exam pages can be oriented sideways or upside down. The orientation will be adjusted as needed, provided that all pages in any given scanned file have the same orientation (different orientation in different files is fine).
2.2. Create a directory (which we will subsequently call the main grading directory)
in which all grading files will reside. Inside this directory create a subdirectory
named scans and place the scanned pdf files there.
2.3. Create a csv file with the roster of students taking the exam. This file
should have at least two columns. The column with the heading person_number
should be populated with person numbers of students taking the exam. The column
with the heading email should contain email addresses of students (which will
be needed to send graded exams back to students). Columns with other data
(student names etc.) can be included as well. The header row should be the first
row of the csv file. Place the file in the main grading directory. We will refer
to this file as the gradebook file.
2.4. Use the function ubgrade.prep_grading to prepare grading files.
The signature of this function is as follows:
ubgrade.prep_grading(maxpoints, main_dir = None, gradebook = None, rotate = None, skip_codes = [], batch = False, files = None, init_grading_data = False)
-
maxpoints: A list with the maximal possible score of each exam page. This argument can be also given as an integer, if all pages have the same maximal score. If the maximal possible score corresponding to a page is 0, it indicates that the page will not be graded: there will be no score table added to it etc. -
main_dir: The main grading directory. If not specified the current directory will be used. -
gradebook: The name of the gradebook file. This file needs to be located in the main grading directory. IfNoneit will be assumed that the file name isgradebook.csv -
rotate: This argument can be an integer (a multiple of 90) giving the angle by which all pages of pdf files should rotated clockwise to bring them to the correct orientation. IfNone(default), the angle of rotation of each file will be automatically detected, using the assumption that on a correctly oriented page the QR code is located in the upper right corner. The automatic angle detection will check the angle of rotation for each pdf file separately, but all pages in a given file will be rotated by the same angle. -
skip_codes: A list of of strings. If the content of a QR code detected on an exam page matches one of the strings on this list, the page will be skipped over and will not be processed at all. This can be useful if e.g. scanned exam files include pages with scratchwork which should be ignored. -
batch: Boolean. By default, if the function encounters pages where QR code or person number which be read, it will ask the user to enter this data. Ifbatch = True, the function will instead quietly process all pages. Pages with missing data will be assembled into a separate pdf file, which can be processed at a later time by running this function again withbatch = False. -
files: This argument specifies which files in thescanssubdirectory should be processed. IfNone(default) all files will be processed, except for the ones that were already processed during previous runs of the function. This is what one should want in most cases. Iffiles = "all"all files will be processed, without exceptions. The value of this argument can be also a list of file names, explicitly specifying which files in thescanssubdirectory should be processed. -
init_grading_data: Boolean. IfTrueit will reset metadata used by the function, in effect starting the preparation of grading files from scratch. Should be set toFalse(default) except in cases of some mishaps.
This function performs the following tasks:
- It reads QR codes and person numbers from exam pages. If a QR code is unreadable, or if a person number read does not correspond to any person number listed in the gradebook file, the function will ask the user for input.
- It adds to the gradebook file a new column
qr_codewhich lists exam QR codes associated with person numbers. - It adds a score table to each exam page (except for the cover page).
- It assembles exam pages with score tables into new files, each file
containing all copies of a given page of the exam. These files are saved in
the
for_gradingsubdirectory of the main grading directory. - The function will also create a file
grading_data.jsonin the main grading directory, with some data which will be needed later on. Do not delete this file.
3. Grading
Use some pdf annotation software to grade the pdf files. Mark the score for
each problem in the score table. The script reading these scores is quite
sensitive, so there is no need to cover the entire score box, a small mark
to indicate the problem score will be fine. Do not rename the files. After
grading is completed, place them back in the for_grading subdirectory of the
main grading directory.
4. Recording scores
Use the function ubgrade.read_scores to read and record exam scores.
The signature of this function is as follows:
ubgrade.read_scores(main_dir = None, gradebook = None, new_gradebook = None)
-
main_dir: The main grading directory. If not specified the current directory will be used. -
gradebook: The name of the gradebook file. This file needs to be located in the main grading directory. IfNoneit will be assumed that the file name isgradebook.csv. -
new_gradebook: The name of the csv file where the exam scores are to be saved. IfNonethegradebokfile will be used.
This function will copy all content of the gradebook file (person numbers, QR codes etc.) to new_gradebook.
It will also create a column in the new_gradebook for each exam problem, and record problem scores.
If no score mark is detected on an exam page, the corresponding entry in new_gradebook will be "NONE".
If marks in two (or more) score boxes of a score table are detected, the corresponding entry will be "MULTI"
followed by a list of marked score boxes. The function also creates a column total with total exam scores,
and a column grade which is intended to be populated with exam letter grades by the instructor. Either of these
columns can be deleted if they are not to be reported to students (e.g. delete the grade column if there
are no letter grades for the exam).
5. Returning graded exams to students
5.1. The csv file with exam scores can be modified as needed, by adding letter grades, columns with some bonus or extra credit points etc. It can be further populated with data which will be used to format emails sent to students. For example, if an email to a student is supposed to use the first name of the student ("Dear Ann" etc.), then a column listing first names will be needed.
5.2. Use the function ubgrade.assemble_exams to add score tables with problem
scores, total scores, letter grades, and possibly other data to exam cover
pages, and to assemble the exams by student.
The signature of this function is as follows:
ubgrade.assemble_exams(main_dir = None, gradebook = None, prob_labels = None, extras = None)
-
main_dir: The main grading directory. If not specified the current directory will be used. -
gradebook: The name of the gradebook file. This file needs to be located in the main grading directory. IfNoneit will be assumed that the file name isgradebook.csv -
prob_labels: By default the score box of the cover page score table corresponding to a given exam page will be labeled using the number of the page. For example, the score box for page 3 will be labeled "P3" (the cover page is page 0). This can be customized by assigning to prob_labels a dictionary whose keys are names of columns with problem scores in the gradebook, and values are strings with labels of the corresponding score boxes. -
extras: By default the score table on the cover page will contain scores for exam problems, the total score, and the letter grade (provided that columnstotalandgradeexist in the gradebook).extrasis a dictionary which can be used to add additional data to the score table. The dictionary keys are names of gradebook columns that should be used. The values are strings which will used as labels of score boxes in the score table.
The pdf files produced by this function will be saved in the graded subdirectory of the main grading directory.
5.3. Use the function ubgrade.send_exams for email graded exams to students.
The signature of this function is as follows:
ubgrade.send_exams(main_dir = None, gradebook = None, template = None, send_sample = False, resend = False)
-
main_dir: The main grading directory. If not specified the current directory will be used. -
gradebook: The name of the gradebook file. This file needs to be located in the main grading directory. IfNoneit will be assumed that the file name isgradebook.csv -
template: Name of a text file with the template of the text of emails. This file needs to be located in the main grading directory. The text can contain{placeholders}, enclosed in braces. Each placeholder needs to be a name of a column of the gradebook. The message to each student will be formatted by replacing each placeholder with the value from the corresponding column. If template isNone, an empty string will be used as the email text. If the first line of the template file starts with the stringsubject:then the reminder of this line will be used as the subject of the message. If the file does not specify the subject, the function will prompt the user to provide one. -
send_sample: Boolean. IfTruea single email message will be send with the recipient address set to be the same as the sender address. This can be used to test if messages are properly formatted before sending them to students. -
resend: Boolean. Email addresses to which messages have been sent are recorded, and by default omitted when the function is called again. SettingresendtoTrueoverrides this behavior, and emails are sent to every email address in the gradebook.
Note that this function will send emails only to students for whom graded exam files are found.
Version changes
0.1.8
- Added
skip_codesargument to theprepare_gradingfunction. - If the number of QR codes detected on a page is not equal to 1, or if the content of the detected QR code is not a valid exam code, the page is now treated as a page with missing QR code.
- Bug fix: in the previous version the program was searching exam pages for all types of codes handled
by the
pyzbarlibrary; this search is now limited to QR codes only. - Bug fix: the name of the gradebook file was not being passed to the function handling missing data, resulting in an error, fixed now.
0.1.7
- Bug fix.
0.1.6
- Added autorotation of scanned pdf files.
- Bug fix: all files with the same exam page number were being saved in the same file for grading, irrespective of the root of their QR code. This is fixed now.
- Tools for handling pages with missing QR codes or person number rewritten and moved to a separate file.
0.1.5
- Reliability improvements in email tools.
0.1.4
- Added an option to indicate which pages should be skipped from grading by setting their maximal score to 0.
- Added an option to batch process files to prepare them for grading.
-
qr_prefixcan be now an empty string. - Restructured
prepare_grading_toolsto simplify processing pages with missing data. - Some bug fixes.