macinbox
Puts macOS Catalina in a Vagrant box.
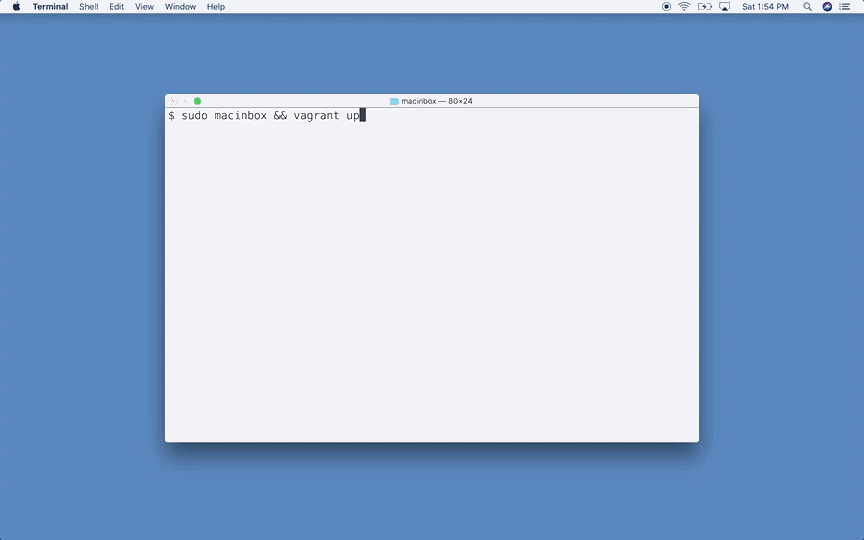 Some sequences shortened. Original run time 14.5 minutes.
Some sequences shortened. Original run time 14.5 minutes.
Supports creating boxes in either the 'vmware_fusion', 'vmware_desktop', 'parallels', or 'virtualbox' formats.
System Requirements
- macOS 10.15 Catalina host operating system
- At least 8 GB RAM (16 GB recommended)
- At least 2 cores (4 recommended)
- At least 100 GB of available disk space
Additional Dependencies
The following software is required. Versions other than those mentioned may work, but these are the latest versions tested.
Vagrant
To boot a box created by macinbox you will need Vagrant:
macOS Installer
To create a box you will need a macOS installer application. If you are using a Catalina host you must use a Catalina installer:
- macOS Catalina installer application Tested with 10.15, 10.15.1, 10.15.3, 10.15.4
Catalina hosts cannot use earlier (e.g. macOS 10.14 Mojave) installers, and Mojave hosts cannot use Catalina installers.
If you are using a Mojave host you should use a Mojave installer:
- macOS Mojave installer application Tested with 10.14.3, 10.14.4, 10.14.5, 10.14.6
It is recommended that you use the same version for the host and the installer, but previous versions of the macOS installer (e.g. macOS 10.13 High Sierra) may also work with Mojave hosts, and vice-versa.
NOTE: If you have questions about the permissibility of virtualizing macOS you may want to review the documentation for the virtualization software you are using and the software license agreement for macOS.
Virtualization Software
One of the following virtualization applications is required:
VMware Fusion
To create and boot a box in the 'vmware_fusion' or 'vmware_desktop' formats you will need:
Parallels Desktop
To create and boot a box in the 'parallels' format you will need:
VirtualBox
To create and boot a box in the 'virtualbox' format you will need:
Installation
Install the gem:
$ sudo gem install macinbox
Basic Usage
Run with sudo and no arguments, the macinbox tool will create and add a Vagrant VMware box named 'macinbox' which boots fullscreen to the desktop of the 'vagrant' user:
$ sudo macinbox
Please be patient, as this may take a while. (On a 2.5 GHz MacBookPro11,5 it takes about 11 minutes, 30 seconds.) After the tool completes you can create a new Vagrant environment with the box and start it:
$ vagrant init macinbox && vagrant up
A few moments after running this command you will see your virtual machine's display appear fullscreen. (Press Command-Control-F to exit fullscreen mode.) After the virtual machine completes booting (approximately 1-2 minutes) you will see the desktop of the 'vagrant' user and can begin using the virtual machine.
To create a Parallels Desktop box, pass the --box-format option:
$ sudo macinbox --box-format parallels
Advanced Usage
To see the advanced options, pass the --help option:
Usage: macinbox [options]
--box-format FORMAT Format of the box (default: vmware_desktop)
-n, --name NAME Name of the box (default: macinbox)
-d, --disk SIZE Size (GB) of the disk (default: 64)
-t, --fstype TYPE Type for disk format (default: APFS)
-m, --memory SIZE Size (MB) of the memory (default: 2048)
-c, --cpu COUNT Number of virtual cores (default: 2)
-s, --short NAME Short name of the user (default: vagrant)
-f, --full NAME Full name of the user (default: Vagrant)
-p, --password PASSWORD Password of the user (default: vagrant)
--installer PATH Path to the macOS installer app
--installer-dmg PATH Path to a macOS installer app disk image
--vmware PATH Path to the VMware Fusion app
--parallels PATH Path to the Parallels Desktop app
--user-script PATH Path to user script
--no-auto-login Disable auto login
--no-skip-mini-buddy Show the mini buddy on first login
--no-hidpi Disable HiDPI resolutions
--no-fullscreen Display the virtual machine GUI in a window
--no-gui Disable the GUI
--use-qemu Use qemu-img (vmware_desktop only)
--verbose Enable verbose mode
--debug Enable debug mode
-v, --version
-h, --help
Enabling debug mode causes the intermediate files (disk image, VMDK, and box) to be preserved after the tool exits rather than being cleaned up. WARNING!!! These intermediate files are very large and you can run out of disk space very quickly when using this option.
This advanced example creates and adds a box named 'macinbox-large-nogui' with 4 cores, 8 GB or RAM, and a 128 GB disk; turns off auto login; and prevents the VMware GUI from being shown when the VM is started:
$ sudo macinbox -n macinbox-large-nogui -c 4 -m 8192 -d 128 --no-auto-login --no-gui
If you have the VAGRANT_HOME environment variable set and want the created box to be added to the 'boxes' directory in that location you will need to tell sudo to pass it through to macinbox, e.g.:
$ sudo "VAGRANT_HOME=${VAGRANT_HOME}" macinbox
Retina Display and HiDPI Support
By default macinbox will configure the guest OS to have HiDPI resolutions enabled, and configure the virtual machine to use the native display resolution. You can disable this behavior using the --no-hidpi option.
Box Format Support
By default macinbox will create a Vagrant box in the 'vmware_desktop' format with the VMware Tools pre-installed.
When the box format is set to 'parallels' using the --box-format option then the Parallels Tools are pre-installed instead.
When the box format is set to 'virtualbox' no guest extensions are installed. Note that some features behave differently with VirtualBox. The screen resolution is set to 1280x800 and HiDPI resolutions are not supported. The GUI scale factor is set to 2.0 (so that the VM displays properly on a host with a retina display) unless the --no-hidpi option is used. Lastly, ssh port-forwarding is enabled by default so that the host can connect to the guest.
User scripts
If additional box customization is required a user script may be specified using the --user-script option. The script is run after the OS has been installed and will be provided with the path to the install location as its first and only argument. The script must be executable and exit with code zero or the box creation will be aborted.
Installer Disk Image Support
The --installer-dmg option allows you to indicate the path to a disk image containing a macOS installer, and overrides the --installer option. The specified disk image should not already be mounted; macinbox will mount and unmount it as needed. This feature allows you to use the installer disk images created by installinstallmacos.py as part of the macinbox workflow.
Implementation Details
This tool performs the following actions:
- Wraps the installer app in a disk image
- Creates a new blank disk image
- Installs macOS
- Installs the VMware or Parallels tools
- (VMware only) Updates the SystemPolicyConfiguration KextPolicy to allow the VMware tools kernel extension to load automatically
- Adds an .InstallerConfiguration file to automate the Setup Assistant app and create a user account on first boot
- Enables password-less sudo
- Enables sshd
- Adds an rc.installer_cleanup script which waits for the user account to be created on first boot and then installs the default insecure Vagrant SSH key in the user's home directory
- Enables HiDPI resolutions
- Converts the image into a virtual hard disk
- Creates a Vagrant box using the virtual hard disk
- Adds the box to Vagrant
The box created by this tool includes a built-in Vagrantfile which disables the following default Vagrant behaviors:
- Checking Vagrant Cloud for new versions of the box
- Forwarding from port 2222 on the host to port 22 (ssh) on the guest (VMware Fusion and Parallels Desktop only)
- Sharing the root folder of the Vagrant environment as '/vagrant' on the guest
To re-enable the default ssh port forwarding you can add the following line to your environment's Vagrantfile:
config.vm.network :forwarded_port, guest: 22, host: 2222, id: "ssh"
To re-enable the default synced folder you can add the following line to your environment's Vagrantfile:
config.vm.synced_folder ".", "/vagrant"
Design Philosophy
This tool is intended to do everything that needs to be done to a fresh install of macOS before the first boot to turn it into a Vagrant box that boots macOS with a seamless user experience. However, this tool is also intended to the do the least amount of configuration possible. Nothing is done that could instead be deferred to a provisioning step in a Vagrantfile or packer template.
Acknowledgements
This project was inspired by the great work of others:
- http://grahamgilbert.com/blog/2013/08/23/creating-an-os-x-base-box-for-vagrant-with-packer/
- http://heavyindustries.io/blog/2015/07/05/create_osx_vagrant_vmware_box.html
- https://spin.atomicobject.com/2015/11/17/vagrant-osx/
- https://github.com/timsutton/osx-vm-templates
- https://github.com/boxcutter/macos
- https://github.com/chilcote/vfuse
- http://www.modtitan.com/2017/10/lazy-vm-building-hacks-with-autodmg-and.html
- https://github.com/AlexanderWillner/runMacOSinVirtualBox
Why?
This project draws inspiration from an episode of Mr. Robot. In the episode, Elliot is shown quickly booting what appeared to be a virtual machine running a fresh Linux desktop environment, in order to examine the contents of an untrusted CD-ROM. As I watched I thought, "I want to be able to do that kind of thing with macOS!". Surely I'm not the only person who has downloaded untrusted software from the internet, and wished that there was an easy way to evaluate it without putting my primary working environment at risk?
This project is a direct successor to my vagrant-box-macos project, which itself was heavily inspired by Tim Sutton's osx-vm-templates project.
With the release of macOS 10.12.4 the prevailing techniques for customizing macOS installs were hampered by a new installer requirement that all packages be signed by Apple. After attempting various techniques to allow vagrant-box-macos to support macOS 10.13 High Sierra, I decided a different approach to box creation was needed, and macinbox was born.
Development
Start by running sudo gem install bundler and bundle install.
To run macinbox directly from the root of the git workspace without installing the gem, run sudo bundle exec macinbox.
To install this gem onto your local machine, run sudo bundle exec rake install.
You can also run bin/console for an interactive prompt that will allow you to experiment. For example:
opts = Macinbox::CLI::DEFAULT_OPTION_VALUES
opts[:collector] = Macinbox::Collector.new
opts[:full_name] = "Vagrant"
opts[:password] = "vagrant"
opts[:image_path] = "macinbox.sparseimage"
opts[:boxes_dir] = File.expand_path "~/.vagrant.d/boxes"
$debug = $verbose = true
include Macinbox::Actions
opts[:macos_version] = CheckMacosVersions.new(opts).run
CreateImageFromInstaller.new(opts).run
opts[:vmdk_path] = "macinbox.vmdk"
CreateVMDKFromImage.new(opts).run
opts[:box_format] = "vmware_desktop"
opts[:box_path] = "vmware_desktop.box"
CreateBoxFromVMDK.new(opts).run
InstallBox.new(opts).run
opts[:hdd_path] = "macinbox.hdd"
CreateHDDFromImage.new(opts).run
opts[:box_format] = "parallels"
opts[:box_path] = "parallels.box"
CreateBoxFromHDD.new(opts).run
InstallBox.new(opts).run
opts[:vdi_path] = "macinbox.vdi"
CreateVDIFromImage.new(opts).run
opts[:box_format] = "virtualbox"
opts[:box_path] = "virtualbox.box"
CreateBoxFromVDI.new(opts).run
InstallBox.new(opts).run
opts[:collector].cleanup!
To release a new version, update the version number in version.rb, and then run bundle exec rake release, which will create a git tag for the version, push git commits and tags, and push the .gem file to rubygems.org.
Contributing
Bug reports and pull requests are welcome on GitHub at https://github.com/bacongravy/macinbox.