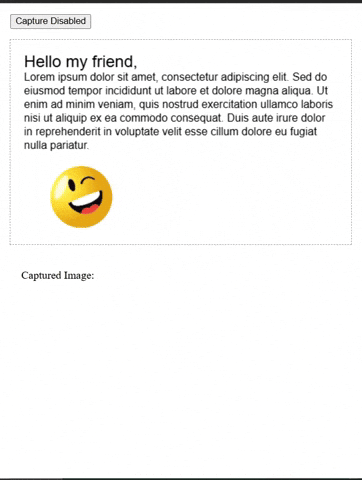react-canvas-snap is a React library that allows you to easily capture a specific region of a canvas using the mouse cursor. It enables users to draw a selection box on the canvas with their mouse and capture the content within the selected area.
- Allows users to capture a specific region of a canvas.
- Interactive selection area with the mouse cursor.
- Easy to integrate into React applications.
To install the library, run:
npm install react-canvas-snapAfter installing the library, you can import the Canvas component and use it to capture a specific region of the canvas.
import { Canvas } from 'react-canvas-snap';<Canvas
ref={yourCanvasRef}
drawingEnabled={true}
option={{
rect: {
borderColor: '#F14236',
borderStyle: 'dashed',
borderWidth: 1
},
helperText: {
show: true,
value: 'Demo Capture (Enter: to capture | Esc: to cancel)',
padding: 3,
fontSize: 10,
backgroundColor: '#F14236',
textColor: '#fff'
},
imageQuality: "high",
}}
onCaptureCanceled={() => setCapturing(false)}
onImageCaptured={(img) => setCapturedImage(img)}
width={500}
height={300}
style={{
border: '1px dashed #989898'
}}
/>To import the hook, use:
import { useCanvasSnap } from 'react-canvas-snap';To use the useCanvasSnap hook from react-canvas-snap, you can follow the different usage patterns based on whether you want to pass a ref to it or not.
If you don't want to manually handle the ref, you can simply pass null to the hook. It will return a ref that you can assign to your canvas element.
const { canvasRef } = useCanvasSnap(null);If you prefer to use your own ref, you can create one using useRef and pass it to useCanvasSnap. This allows you to have more control over the ref.
// Create your own ref with useRef
const canvasRef = useRef(null);
// Pass the ref to useCanvasSnap
useCanvasSnap(canvasRef);import React from 'react';
import { useCanvasSnap } from 'react-canvas-snap';
const MyComponent = () => {
const [drawingEnabled, setDrawingEnabled] = useState(true);
const option = {
drawingEnabled: drawingEnabled,
rect: {
borderColor: '#F14236',
borderStyle: 'dashed',
borderWidth: 1
},
helperText: {
show: true,
value: 'Demo Capture (Enter: to capture | Esc: to cancel)',
padding: 3,
fontSize: 10,
backgroundColor: '#F14236',
textColor: '#fff'
},
imageQuality: "high",
}
const handleSnapshot = (snapshot) => {
const { isCanceled, capturedImage, rectCoords } = snapshot;
// capture is canceled
if (isCanceled) {
setDrawingEnabled(false);
// add your logic
}
if (capturedImage && rectCoords) {
// get image base64
console.log(capturedImage);
// you can also get the rect coordinates (x, y, width and height)
console.log(rectCoords)
}
};
const { canvasRef } = useCanvasSnap(null, handleSnapshot, option);
return (
<div style={{ position: 'relative'}}>
<canvas ref={canvasRef} width={400} height={400} />
</div>
)
};The canvas drawing tool supports key press events to enhance user interaction:
-
Disable Drawing with Escape Key
- If drawing is enabled and you want to stop the drawing action, you can press the Escape key.
- This will disable the drawing mode on the canvas, and no further drawing can be done until drawing is re-enabled.
-
Capture Image with Enter Key
- After completing a drawing (drawing a rectangle), you can press the Enter key.
- This will trigger the snapshot callback and provide the current image of the canvas as a snapshot.
-
Press
Escape: Disables drawing, preventing further changes on the canvas. -
Press
Enter: Captures the drawn content and provides the image through the snapshot callback.
You can check out handleSnapshot on Full hook usage.
The CanvasSnapOptions type allows you to customize the drawing behavior on the canvas. Below is a detailed explanation of each option and its usage.
| Option | Type | Description | Example/Usage | Default Value |
|---|---|---|---|---|
drawingEnabled |
boolean |
Enables or disables drawing on the canvas. If set to false, drawing is disabled. |
drawingEnabled: true |
false |
rect |
object |
Customizes the rectangle's appearance when drawing a rectangle. | See rect options below |
{} (empty object) |
isGrayscale |
boolean |
If set to true, the canvas will be rendered in grayscale. |
isGrayscale: true |
false |
helperText |
HelperText |
Optionally adds helper text on the canvas. If provided, it will show or hide based on the boolean value. | See helperText. |
{ show: true, backgroundColor: '#F14236', textColor: '#fff', position: 'bottom-right', fontSize: 10, padding: 2 } |
cursor |
Cursor |
Customizes the cursor appearance on the canvas. | cursor: 'crosshair' |
'crosshair' |
copyImageToClipBoard |
boolean |
If true, it allows copying the drawn image to the clipboard. |
copyImageToClipBoard: true |
true |
imageQuality |
string |
Controls the quality of the exported image. Higher quality may result in larger file sizes. Options include low, medium, or high. |
imageQuality: 'high' |
'high' |
The rect option has the following customizable properties:
| Option | Type | Description | Example/Usage | Default Value |
|---|---|---|---|---|
outterBackgroundColor |
string |
The background color of the rectangle outside the border. | outterBackgroundColor: '#f0f0f0' |
'rgba(0, 0, 0, 0.1)' |
borderColor |
string |
The color of the rectangle's border. | borderColor: 'black' |
'#F14236' |
borderStyle |
string |
The style of the rectangle's border. Options include dashed, dotted, or solid. |
borderStyle: 'dotted' |
'dashed' |
borderWidth |
number |
The width of the rectangle's border in pixels. | borderWidth: 2 |
1 |
The helperText option has the following customizable properties:
| Option | Type | Description | Example/Usage | Default Value |
|---|---|---|---|---|
show |
boolean |
If true, displays helper text. |
show: true |
true |
value |
string |
The helper text to display. | value: 'Use the brush tool!' |
Press Enter to submit, Escape to cancel |
backgroundColor |
string |
The background color of the helper text. | backgroundColor: '#F14236' |
'#F14236' |
textColor |
string |
The text color of the helper text. | textColor: '#fff' |
'#fff' |
fontSize |
number |
The font size of the helper text. | fontSize: 10 |
10 |
fontFamily |
string |
The font family of the helper text. | fontFamily: 'Arial' |
undefined |
padding |
number |
The padding around the helper text. | padding: 2 |
2 |
textHeight |
number |
The height of the helper text box. | textHeight: 20 |
undefined |
position |
string |
The position of the helper text on the canvas. Option include top-right, bottom-right, top-left, bottom-left, top-center or bottom-center
|
position: 'bottom-right' |
'bottom-right' |
Thanks to the open-source community for their contributions that helped shape this library.
For any questions or feedback, feel free to reach out on GitHub.
This project is licensed under the MIT License - see the LICENSE file for details.