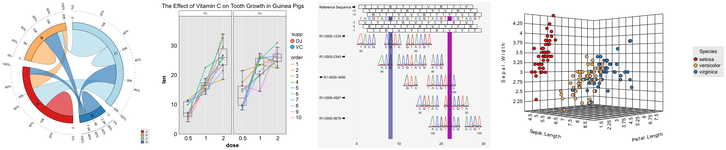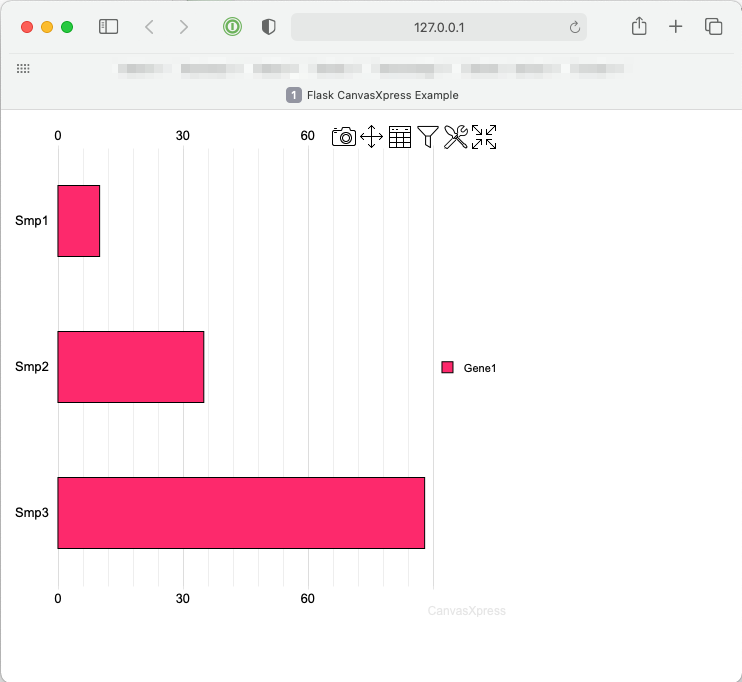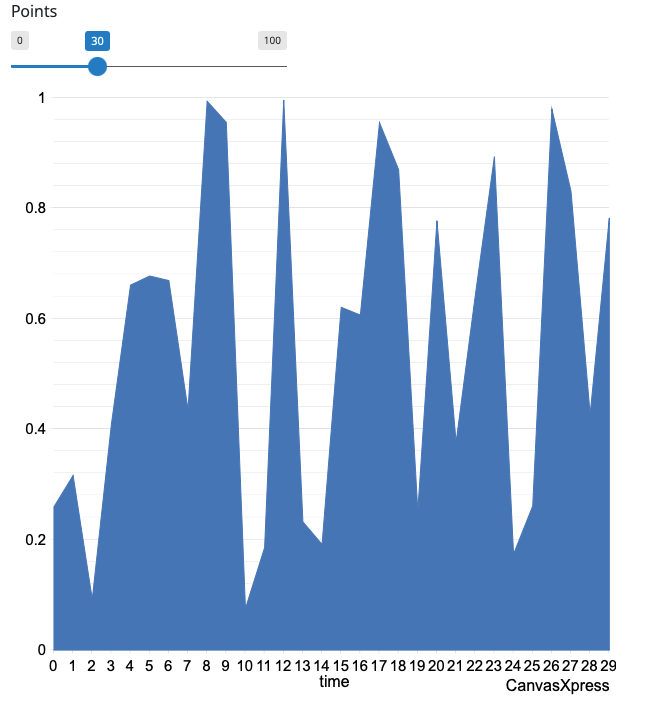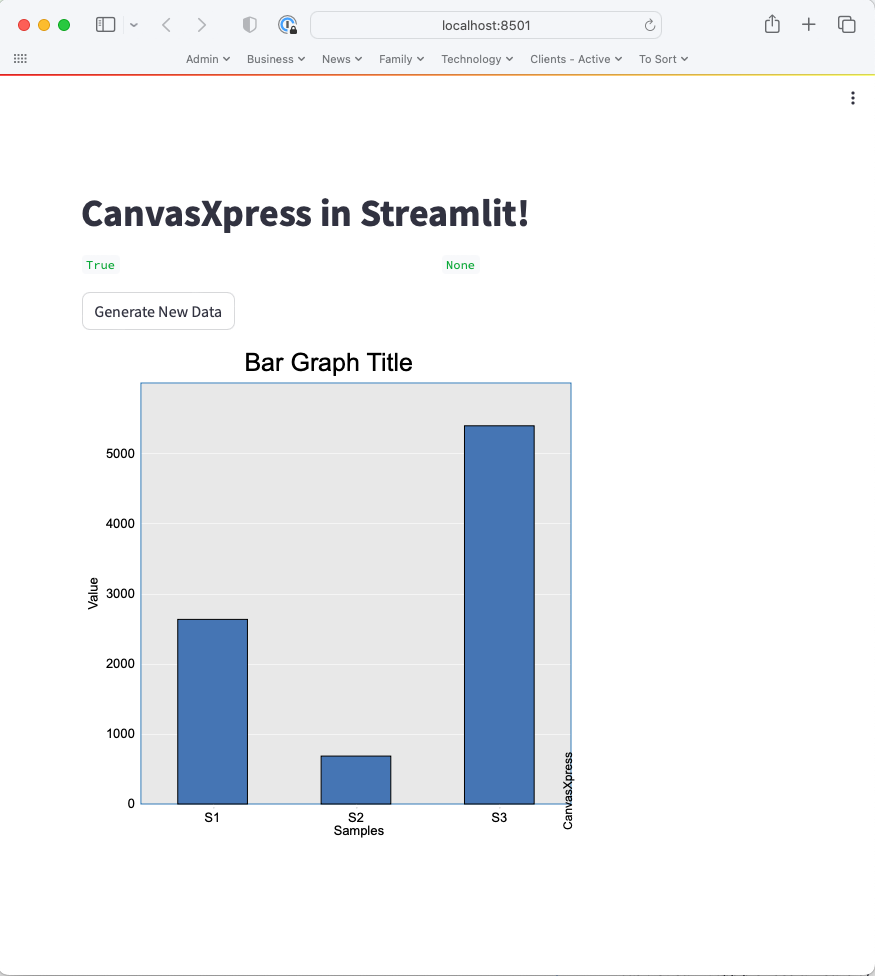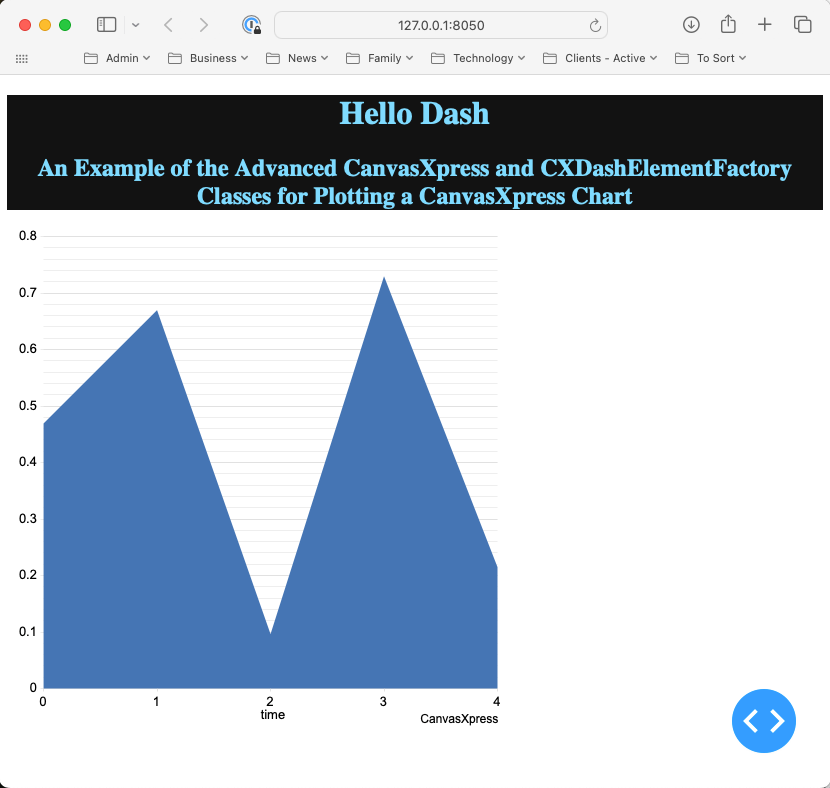CanvasXpress was developed as the core visualization component for bioinformatics and systems biology analysis at Bristol-Myers Squibb. It supports a large number of visualizations to display scientific and non-scientific data. CanvasXpress also includes a simple and unobtrusive user interface to explore complex data sets, a sophisticated and unique mechanism to keep track of all user customization for Reproducible Research purposes, as well as an 'out of the box' broadcasting capability to synchronize selected data points across all CanvasXpress plots in a page. Data can be easily sorted, grouped, transposed, transformed or clustered dynamically. The fully customizable mouse events as well as the zooming, panning and drag-and-drop capabilities are features that make this library unique in its class.
CanvasXpress can be used for native Python integration for the following environments:
The RStudio IDE Viewer is also used when running code chunks in Jupyter, Quarto, and RMD Python code chunks.
This CanvasXpress Python package is maintained by Dr. Todd C. Brett, with support from Aggregate Genius Inc., in cooperation with Dr. Isaac Neuhaus and the CanvasXpress team.
Documentation is maintained on this page and at CanvasXpress.org and LinkedIn:
CanvasXpress for Python can be installed using pip:
The essential CanvasXpress package, for use with the CLI or flask and similar environments, can be installed using:
pip install canvasxpress
or
pip install "canvasxpress[core]"
In addition to core, the following additional targets can be used:
- jupyter - installs additional packages to support rendering in Jupyter, Quarto, and IPython documents
- dash - installs additional packages to support rendering in Plotly Dash applications
- streamlit - installs additional packages to support rendering in Snowflake Streamlit applications
- shiny - installs additional packages to support rendering in Posit Shiny for Python applications
- rstudio - installs additional packages to support rendering in the Posit RStudio IDE Viewer, plus includes the same packages for jupyter and shiny
- all - installs all additional packages to support rendering in any supported document or application
This section provides general instructions on creating and customizing charts.
Click to read more
The CanvasXpress object defines what a chart should contain and how it should be formatted, but rendering the chart is
performed by the functions graph() and show_in_browser().
To use graph() import it from canvasxpress.plot and then call it by passing a CanvasXpress object. For example, a
Quarto, RMD, or Jupyter Notebook code chunk could be:
from random import random
from canvasxpress.canvas import CanvasXpress
from canvasxpress.plot import graph
graph(
CanvasXpress(
data={
"y": {
"data": [
[random() % 100 for i in range(20)]
],
"vars": ["A"],
}
},
config={
"background": "rgb(255,255,255)",
"colorScheme": "CanvasXpress",
"graphOrientation": "vertical",
"graphType": "Area",
"objectBorderColor": False,
"plotBox": False,
"plotBoxColor": "rgb(204,204,204)",
"showLegend": False,
"showLegendBorder": True,
"smpLabelRotate": 90,
"smpTitle": "time",
"xAxis": ["A"],
"xAxisTickRightShow": False,
"yAxisTickTopShow": False
},
width=609,
height=609
)
)Some application frameworks, such as Shiny for Python and Plotly Dash, expect an object to be rendered to the
framework as part of the reactive flow. In these contexts, the graph() function creates an appropriate object and
returns it. That value can be assigned to a variable to be returned at a later point in the code, or be immediately
returned. See the Shiny for Python and Dash examples for specific usage.
show_in_browser() is similar to graph() except that it opens a browser window on the local system and displays the
chart. It's used to facilitate learning and debugging.
graph() does a good job of determining the runtime context to choose how the chart should be rendered, but in the case
installed packages or runtime configurations confuse the function an environment variable can be set to override
how graph() performs the rendering. Set CANVASXPRESS_TARGET_CONTEXT to be one of these values as appropriate for
this situation (and don't forget to pip install the necessary package support):
- rstudio
- shiny
- jupyter
- dash
- streamlit
- browser
For example:
from os import environ
environ["CANVASXPRESS_TARGET_CONTEXT"] = "jupyter"or via a shell (bash example provided):
export CANVASXPRESS_TARGET_CONTEXT="jupyter"CanvasXpress for Python generates JavaScript that assumes use of the latest available edition of CanvasXpress for JavaScript, but it can be set to use a specific edition.
Review this site for available versions: https://cdnjs.com/libraries/canvasXpress
The desired version is expressed as a str. Prior to generating a CanvasXpress chart use the following code to set the
edition that shall be used:
from canvasxpress.canvas import CanvasXpress
CanvasXpress.set_cdn_edition("48.3") # Or whatever available version is desired.To use the default edition once again during the runtime session set the value to None.
This is the best way to assure a specific chart behavior for production application releases; however, once set any new JavaScript edition features or fixes will not be available until the code is removed or a different version is set.
Generally speaking, a CanvasXpress object accepts the following parameters:
render_to is a str value that identifies the chart when rendered into HTML. JavaScript functions can use this ID to
access the chart and perform CanvasXpress operations within the browser. Omitting render_to or setting it to
None will make the CanvasXpress object assume an anonymous mode in which a new GUID will be generated each time
graph() is called. If the chart will not be maniluated using JavaScript in the browser it is fine for charts to be
anonymous.
NOTE: React environments regularly destroy and rebuild objects as the page is updated. In these environments it is
possible for the timing of object destruction and JavaScript execution to cause a crash. The best defense is to either
use anonymous mode, or if an ID must be known then a unique identifier should be set each time graph() is called. In
this manner an ID for a chart in the middle of being recreated is never referenced. For example:
chart = CanvasXpress(...)
chart.render_to = str(guid4()).replace("-", "_")
return graph(chart)Plotly's Dash framework uses React, and Dash applications should consider using only anonymous charts or assigning unique values as the ID similar to the above code. Shiny for Python does not seem to suffer from this challenge.
data sets the chart's data and metadata. This is an involved topic, and
the introductory article
is an excellent read to understand how data should be shaped. In general, data will be a dict (also known as an XYZ
object), Web URL, or str.
Data dict example:
data_for_use_in_chart = {
"y": {
"data": [
[random() % 100 for i in range(20)]
],
"vars": ["A"],
}
}CanvasXpress for Python supports Pandas DataFrame assignments to data, plus supporting sample_annotation and
variable_annotation properties. If data is assigned in this manner, then on generation of the JavaScript the
CanvasXpress object will create an XYZ object using the DataFrame(s).
from canvasxpress.canvas import CanvasXpress
import pandas
import io
import requests
data_url = "https://www.canvasxpress.org/data/cX-generic-dat.txt"
data_raw = requests.get(data_url).content
data_df = pandas.read_csv(
io.StringIO(data_raw.decode('utf-8')),
sep="\t",
index_col=0,
)
sample_annot_url = "https://www.canvasxpress.org/data/cX-generic-smp.txt"
sample_annot_raw = requests.get(sample_annot_url).content
sample_annot_df = pandas.read_csv(
io.StringIO(sample_annot_raw.decode('utf-8')),
sep="\t",
index_col=0,
)
variable_annot_url = "https://www.canvasxpress.org/data/cX-generic-var.txt"
variable_annot_raw = requests.get(variable_annot_url).content
variable_annot_df = pandas.read_csv(
io.StringIO(variable_annot_raw.decode('utf-8')),
sep="\t",
index_col=0,
)
cx = CanvasXpress(
data=data_df,
sample_annotation=sample_annot_df,
variable_annotation=variable_annot_df,
config={
"graphOrientation": "vertical",
"graphType": "Dotplot",
"lineType": "spline",
"llmHeader": [
["V1", "V2", "V3", "V4", "Factor1", "Factor2", "Factor3", "Factor4", "Factor5", "Factor6"]
],
"showSmpOverlaysLegend": True,
"smpOverlayProperties": {
"Factor4": {
"color": "blue",
"thickness": 50,
"type": "Bar",
"showLegend": "True"
},
"Factor5": {
"thickness": 50,
"color": "grey",
"type": "Bar",
"showLegend": "True"
},
"Factor6": {
"showLegend": "True",
"thickness": 50,
"color": "red",
"type": "Bar"
},
"Factor1": {
"type": "Default",
"color": "rgb(10,176,219)",
"spectrum": ["rgb(69,117,180)", "rgb(145,191,219)", "rgb(224,243,248)", "rgb(255,255,191)",
"rgb(254,224,144)", "rgb(252,141,89)", "rgb(215,48,39)"],
"scheme": "CanvasXpress",
"hideName": False,
"hideValue": False,
"showLegend": True,
"legendColumns": False,
"showBox": True,
"ticksOnBottomOrLeft": True,
"rotate": False,
"invert": False,
"position": "bottom"
},
"Factor2": {
"type": "Default",
"color": "rgb(254,211,133)",
"spectrum": ["rgb(69,117,180)", "rgb(145,191,219)", "rgb(224,243,248)", "rgb(255,255,191)",
"rgb(254,224,144)", "rgb(252,141,89)", "rgb(215,48,39)"],
"scheme": "CanvasXpress",
"hideName": False,
"hideValue": False,
"showLegend": True,
"legendColumns": False,
"showBox": True,
"ticksOnBottomOrLeft": True,
"rotate": False,
"invert": False,
"position": "bottom"
},
"Factor3": {
"type": "Default",
"color": "rgb(254,105,105)",
"spectrum": ["rgb(69,117,180)", "rgb(145,191,219)", "rgb(224,243,248)", "rgb(255,255,191)",
"rgb(254,224,144)", "rgb(252,141,89)", "rgb(215,48,39)"],
"scheme": "CanvasXpress",
"hideName": False,
"hideValue": False,
"showLegend": True,
"legendColumns": False,
"showBox": True,
"ticksOnBottomOrLeft": True,
"rotate": False,
"invert": False,
"position": "bottom"
}
},
"smpOverlays": ["Factor1", "Factor2", "Factor3"],
"smpTextRotate": 45,
"smpTitle": "Collection of Samples",
"smpTitleFontStyle": "italic",
"subtitle": "Random Data",
"theme": "CanvasXpress",
"title": "Dotplot Graph",
"xAxis": ["V1", "V2", "V3", "V4"],
"xAxisTickFormat": "%.0f Mil."
},
)If a DataFrame is assigned to data then its index will be used for xyz["y"]["vars"] values and its header will be
used for the xyz["y"]["smps"] values.
If a DataFrame is assigned to sample_annotation or variable_annotation then the following strategy will be used to
determine how the DataFrame should be parsed to create the corresponding x and z properties, respectively:
- The first column is first inspected to see if all of the column values match one of the available
sample (
xyz["y"]["smps"]aka columns) or variable (xyz["y"]["vars"]aka rows) values. - If a match is not made within the column, then the first row is inspected for the same criteria.
- Next, the DataFrame headers will be inspected.
- Finally, the DataFrame index will be used regardless of a match.
If no DataFrame is assigned to the sample_annotation or variable_annotation properties then those portions of the
xyz object will simply be ommitted.
sample_annotation and variable_annotation can only be used if the data property is already a DataFrame. If any
other type is used, such as a dict or str then an exception will be raised.
data, sample_annotation, and variable_annotation can be set to None to remove their values.
Data URL example:
data_for_use_in_chart = "https://corgis-edu.github.io/corgis/datasets/csv/state_demographics/state_demographics.csv"Data text (CSV) example:
data_for_use_in_chart = """
"State","Population.Population Percent Change","Population.2014 Population"
"Connecticut","-10.2","3605944"
"Delaware","8.4","989948"
"""config describes the chart's formatting. It is a dict in which properties are specified and assigned values. All of
the values must be compliant with Python's json.dumps() function. For example:
config = {
"background": "rgb(255,255,255)",
"colorScheme": "CanvasXpress",
"graphOrientation": "vertical",
"graphType": "Area",
"objectBorderColor": False,
"plotBox": False,
"plotBoxColor": "rgb(204,204,204)",
"showLegend": False,
"showLegendBorder": True,
"smpLabelRotate": 90,
"smpTitle": "time",
"xAxis": ["A"],
"xAxisTickRightShow": False,
"yAxisTickTopShow": False
},width and height specify the chart's dimensions as pixels. If ommitted the CanvasXpress edition active for the
browser will assign default values, such as 500px by 500px.
CanvasXpress provides support for Javascript events via hook functions that are called when events occur, such as mouse
movement or clicks. These events are supported via the canvasxpress.js sub-package. CXEvent objects hold the
Javascript instructions for Web events. An example event for graph clicks with popup information is:
from canvasxpress.js.function import CXEvent
CXEvent(
id="click",
script="""
var s = 'click on var ' + o.y.vars[0] + ' and smp ' + o.y.smps[0];
t.showInfoSpan(e, s);
"""
)The general JavaScript template of a CanvasXpress Javascript hook function is:
function (o, e, t) {
// script logic goes here
};CXEvent objects can be provided as a single object or as a list. Here's an example of an event the provides additional
information about chart data upon a user click:
from canvasxpress.canvas import CanvasXpress
from canvasxpress.plot import graph
from canvasxpress.js.function import CXEvent
graph(
CanvasXpress(
render_to="example_chart",
data={
"y": {
"vars": ["Gene1"],
"smps": ["Smp1", "Smp2", "Smp3"],
"data": [[10, 35, 88]]
}
},
config={
"graphOrientation": "vertical",
"graphType": "Bar",
"showLegend": False,
"smpLabelRotate": 90,
"smpTitle": "Samples",
"theme": "CanvasXpress",
"title": "Bar Graph Title",
"xAxisTitle": "Value"
},
events=[
CXEvent(
id="click",
script="""
var s = 'click on var ' + o.y.vars[0] + ' and smp ' + o.y.smps[0];
t.showInfoSpan(e, s);
"""
),
]
)
)CanvasXpress for Python can also convert to and from reproducible JSONs usable with the JavaScript and R editions of the
library. convert_to_reproducible_json takes an existing CanvasXpress object and provides a str copy of the JSON,
which can then be logged for debugging or saved to disk for use elsewhere. convert_from_reproducible_json does the
opposite by taking a reproducible JSON str and providing the CanvasXpress object equivalent.
Note: Events are not currently supported for import. This will be provided in a future edition. Export supports events.
For example, do the following to see the JSON in the Python console:
from canvasxpress.canvas import CanvasXpress
from canvasxpress.plot import convert_to_reproducible_json
from canvasxpress.js.function import CXEvent
print(
convert_to_reproducible_json(
CanvasXpress(
render_to="example_chart",
data={
"y": {
"vars": ["Gene1"],
"smps": ["Smp1", "Smp2", "Smp3"],
"data": [[10, 35, 88]]
}
},
config={
"graphOrientation": "vertical",
"graphType": "Bar",
"showLegend": False,
"smpLabelRotate": 90,
"smpTitle": "Samples",
"theme": "CanvasXpress",
"title": "Bar Graph Title",
"xAxisTitle": "Value"
},
events=[
CXEvent(
id="click",
script="""
var s = 'click on var ' + o.y.vars[0] + ' and smp ' + o.y.smps[0];
t.showInfoSpan(e, s);
"""
),
]
)
)
)The console would display:
{
"renderTo": "example_chart",
"data": {"y": {"vars": ["Gene1"], "smps": ["Smp1", "Smp2", "Smp3"], "data": [[10, 35, 88]]}, "x": {}, "z": {}},
"config": {"graphOrientation": "vertical", "graphType": "Bar", "showLegend": false, "smpLabelRotate": 90, "smpTitle": "Samples", "theme": "CanvasXpress", "title": "Bar Graph Title", "xAxisTitle": "Value"},
"afterRender": [],
"otherParams": {},
"events": {'click': function(o, e, t){
var s = 'click on var ' + o.y.vars[0] + ' and smp ' + o.y.smps[0];
t.showInfoSpan(e, s);
}},
"width": 500,
"height": 500
}
This text could be saved to a file, such as example.json, and then dragged onto a CanvasXpress chart in a browser
to load the equivalent chart. In fact, CanvasXpress for Python uses the core functionality producing JSON output to
make charts available in contexts such as Dash and Shiny.
The RStudio IDE's Viewer panel is now supported for rendering interactive charts in the Viewer! When the graph()
function is called it detects that RStudio is running and renders the chart in the Viewer instead of a document, such as
for Quarto code chunks. However, if the document is a Quarto or RMD file and the appropriate HTML (etc.)
generation is performed then the CanvasXpress charts will be embedded in the generated output file as normal.
Charts can be defined in scripts or a console session and then displayed using the default browser, assuming that a
graphical browser with Javascript support is available on the host system. To do so use the show_in_browser()
function instead of graph().
Click to read more
from canvasxpress.canvas import CanvasXpress
from canvasxpress.plot import show_in_browser
if __name__ == "__main__":
# Define a CX bar chart with some basic data
chart: CanvasXpress = CanvasXpress(
data={
"y": {
"vars": ["Gene1"],
"smps": ["Smp1", "Smp2", "Smp3"],
"data": [[10, 35, 88]]
}
},
config={
"graphType": "Bar"
}
)
# Display the chart in its own Web page
show_in_browser(chart)Upon running the example the following chart will be displayed on systems such as MacOS X, Windows, and Linux with graphical systems:
Shiny for Python is a new dashboard framework inspired by the highly successful Shiny for R framework produced by Posit (formerly RStudio). This example shows how to create a basic Shiny for Python application using a CanvasXpress Shiny element.
Click to read more
A basic Shiny for Python app provides a means by which:
- A local development server can be started
- A function can respond to input or draw an initial UI
First install Shiny for Python and CanvasXpress for Python:
pip install shiny
pip install canvasxpress[shiny]
Then create a demo file, such as app.py, and insert:
from random import random
from shiny import App, ui, render, reactive
from canvasxpress.canvas import CanvasXpress
from canvasxpress.render.shiny import output_canvasxpress
from canvasxpress.plot import graph
app_ui = ui.page_fluid(
ui.row(
ui.input_slider(
"points_desired",
"Points",
min=0,
max=100,
value=0,
),
),
ui.row(
output_canvasxpress("chart_view"),
)
)
def server(input, output, session):
@render.ui
@reactive.event(input.points_desired)
def chart_view():
return graph(
CanvasXpress(
data={
"y": {
"data": [
[random() % 100 for i in range(input.points_desired())]
],
"vars": ["A"],
}
},
config={
"background": "rgb(255,255,255)",
"colorScheme": "CanvasXpress",
"graphOrientation": "vertical",
"graphType": "Area",
"objectBorderColor": False,
"plotBox": False,
"plotBoxColor": "rgb(204,204,204)",
"showLegend": False,
"showLegendBorder": True,
"smpLabelRotate": 90,
"smpTitle": "time",
"xAxis": ["A"],
"xAxisTickRightShow": False,
"yAxisTickTopShow": False
},
width=500,
height=500
)
)
app = App(app_ui, server)On the command line, execute:
shiny run --reload --launch-browser app.py
And output similar to the following will be provided:
Uvicorn running on http://127.0.0.1:8000 (Press CTRL+C to quit)
Browsing to http://localhost:8000/ will result in a page with a CanvasXpress chart, which is being hosted by the Shiny
for Python framework:
Congratulations! You have created a Shiny for Python CanvasXpress app!
Streamlit is a popular dashboard framework that is simplified compared to Dash and Shiny, but just as powerful in terms of reactivity and extensions. This example shows how to create a basic Streamlit application using a CanvasXpress Streamlit element.
Click to read more
A basic Streamlit app provides a means by which:
- A local development server can be started
- A function can respond to a URL
First install Streamlit and CanvasXpress for Python:
pip install streamlit
pip install canvasxpress[streamlit]
Then create a demo file, such as app.py, and insert:
import random
import streamlit as st
from canvasxpress.canvas import CanvasXpress
from canvasxpress.plot import graph
# A basic bar chart. It's anonymous, so no render_to. Data is added during the draw phase.
bar_chart = CanvasXpress(
config={
"graphOrientation": "vertical",
"plotBox": True,
"showLegend": False,
"smpLabelRotate": 90,
"smpTitle": "Samples",
"theme": "CanvasXpress",
"title": "Bar Graph Title",
"xAxis": ["V1"],
"xAxisTitle": "Value",
"graphType": "Bar"
},
width=500,
height=500
)
# Write the UI to the browser
# This code will be re-executed with each click of the button
# Name the theme
st.title('CanvasXpress in Streamlit!')
# Some columns to organize the button and chart
column1, column2 = st.columns([1, 3])
# A column with our data generator button
with column1:
# This has no associated action, so by default it triggers a redraw of the UI.
st.button("Generate New Data")
# Another column with the chart displayed
# With each redraw generate new random values
bar_chart.data = {
"y": {
"vars": ["V1"],
"smps": ["S1", "S2", "S3"],
"data": [
[
random.randint(100, 10000),
random.randint(100, 10000),
random.randint(100, 10000),
]
]
}
}
with column2:
# This plots the CanvasXpress chart into the UI.
graph(bar_chart)On the command line, execute:
streamlit run app.py
And output similar to the following will be provided:
Running on http://localhost:8501/ (Press CTRL+C to quit)
Browsing to http://localhost:8501/ will result in a page with a CanvasXpress chart, which is being hosted by the
Streamlit framework:
Congratulations! You have created a Streamlit CanvasXpress app!
Plotly Dash is a popular dashboard framework similar to Shiny for Python or R. Dash applications are Web pages with widgets and elements facilitating the interactive presentation of information. This example shows how to create a basic Dash application using a CanvasXpress Dash element.
Click to read more
A basic Dash app provides a means by which:
- A local development server can be started
- A function can respond to a URL
First install Dash and CanvasXpress for Python:
pip install dash
pip install canvasxpress[dash]
Then create a demo file, such as app.py, and insert:
from random import random
from dash import Dash, html
from canvasxpress.canvas import CanvasXpress
from canvasxpress.plot import graph
g_app = Dash(__name__)
colors = {
"background": "#111111",
"text": "rgb(127,219,255)",
}
# Application
g_app.layout = html.Div(
style={"backgroundColor": colors["background"]},
children=[
html.H1(
children="Hello Dash",
style={"textAlign": "center", "color": colors["text"]},
),
html.H2(
children=(
"An Example of the Advanced CanvasXpress and CXDashElementFactory"
" Classes for Plotting a CanvasXpress Chart"
),
style={"textAlign": "center", "color": colors["text"]},
),
html.Div(
id="chart-container",
children=[
html.Div(
id="cx-container",
style={"textAlign": "center"},
children=graph(
CanvasXpress(
data={
"y": {
"data": [
[random() % 100 for i in range(5)]
],
"vars": ["A"],
}
},
config={
"background": "rgb(255,255,255)",
"colorScheme": "CanvasXpress",
"graphOrientation": "vertical",
"graphType": "Area",
"objectBorderColor": False,
"plotBox": False,
"plotBoxColor": "rgb(204,204,204)",
"showLegend": False,
"showLegendBorder": True,
"smpLabelRotate": 90,
"smpTitle": "time",
"xAxis": ["A"],
"xAxisTickRightShow": False,
"yAxisTickTopShow": False
},
width=500,
height=500
)
),
),
],
),
],
)
if __name__ == "__main__":
g_app.run_server(debug=True)On the command line, execute:
python3 app.py
And output similar to the following will be provided:
Running on http://127.0.0.1:8050/ (Press CTRL+C to quit)
Browsing to http://127.0.0.1:8050/ will result in a page with a CanvasXpress chart, which is being hosted by the Dash
framework:
Congratulations! You have created a Plotly Dash CanvasXpress app!
Flask is a popular lean Web development framework for Python based applications. Flask applications can serve Web pages, RESTful APIs, and similar backend service concepts. This example shows how to create a basic Flask application that provides a basic Web page with a CanvasXpress chart composed using Python in the backend.
The concepts in this example equally apply to other frameworks that can serve Web pages, such as Django and Tornado.
Click to read more
A basic Flask app provides a means by which:
- A local development server can be started
- A function can respond to a URL
First install Flask and CanvasXpress for Python:
pip install -U Flask canvasxpress
Then create a demo file, such as app.py, and insert:
# save this as app.py
from flask import Flask
app = Flask(__name__)
@app.route('/')
def canvasxpress_example():
return "Hello!"On the command line, execute:
flask run
And output similar to the following will be provided:
Running on http://127.0.0.1:5000/ (Press CTRL+C to quit)
Browsing to http://127.0.0.1:5000/ will result in a page with the text
Hello!.
CanvasXpress for Python can be used to define a chart with various attributes and then generate the necessary HTML and Javascript for proper display in the browser.
Add a templates directory to the same location as the app.py file, and inside add a file
called canvasxpress_example.html. Inside the file add:
<html>
<head>
<meta charset="UTF-8">
<title>Flask CanvasXpress Example</title>
<!-- 2. Include the CanvasXpress library -->
<link
href='https://www.canvasxpress.org/dist/canvasXpress.css'
rel='stylesheet'
type='text/css'
/>
<script
src='https://www.canvasxpress.org/dist/canvasXpress.min.js'
type='text/javascript'>
</script>
<!-- 3. Include script to initialize object -->
<script type="text/javascript">
onReady(function () {
{
{
canvas_source | safe
}
}
})
</script>
</head>
<body>
<!-- 1. DOM element where the visualization will be displayed -->
{{canvas_element|safe}}
</body>
</html>The HTML file, which uses Jinja syntax achieves three things:
- Provides a location for a
<div>element that marks where the chart will be placed. - References the CanvasXpress CSS and JS files needed to illustrate and operate the charts.
- Provides a location for the Javascript that will replace the chart
<div>with a working element on page load.
Going back to our Flask app, we can add a basic chart definition with some data to our example function:
from flask import Flask, render_template
from canvasxpress.canvas import CanvasXpress
app = Flask(__name__)
@app.route('/')
def canvasxpress_example():
# Define a CX bar chart with some basic data
chart: CanvasXpress = CanvasXpress(
data={
"y": {
"vars": ["Gene1"],
"smps": ["Smp1", "Smp2", "Smp3"],
"data": [[10, 35, 88]]
}
},
config={
"graphType": "Bar"
}
)
# Get the HTML parts for use in our Web page:
html_parts: dict = chart.render_to_html_parts()
# Return a Web page based on canvasxpress_example.html and our HTML parts
return render_template(
"canvasxpress_example.html",
canvas_element=html_parts["cx_canvas"],
canvas_source=html_parts["cx_js"]
)Rerun the flask app on the command line and browse to the indicated IP and URL. A page similar to the following will be displayed:
Congratulations! You have created a Flask CanvasXpress app!