Trackmac
Trackmac is a command line tool built for OS X users to track their time spent on every application.It can also track the websites you visited through Chrome or Safari(will add support for more browers soon) every day.
Screenshot here
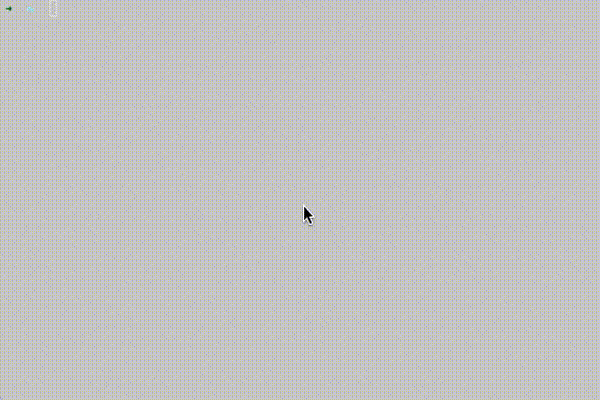
Quick start
Installation
Install trackmac using pip:
$ pip install trackmacor
$ git clone https://github.com/MacLeek/trackmac && cd trackmac && python setup.py installNote:
If you are using virtual environment, you should use $VIRTUAL_ENV/bin/tm instead of tm or simply add it to your environment PATH.
Usage
First, create sqlite database and add .plist to keep trackmac run at startup
$ tm setupWith this command, a dbfile will be created under ~/Library/Application Support/com.macleek.github.trackmac/ and com.macleek.github.trackmac.plist will be added to ~/Library/LaunchAgents/
Now the trackmac will automatically start in the background.
Let's see what we can get via
$ tm list
2016 Sep 07 - 2016 Sep 08
─────────────────────────────
终端 01m 29s █████████████████████ 70.6%
Google Chrome 34s ████████ 27.0%
PyCharm 03s █ 2.4%Web sites tracking
$ tm list web
2016 Sep 07 - 2016 Sep 08
─────────────────────────────
https://github.com/ 55m 35s ██████████████████████████ 88.3%
https://raw.githubusercontent.com/ 02m 18s █ 3.7%
https://www.google.com/ 01m 13s █ 1.9%
http://docutils.sourceforge.net/ 01m 02s 1.6%
http://stackoverflow.com/ 20s 0.5%
https://news.ycombinator.com/ 15s 0.4%
https://www.v2ex.com/ 15s 0.4%To see the data of yesterday, current week or current month, simply add -d, -w or -m respectively.
$ tm list -m
2016 Sep 01 - 2016 Sep 08
─────────────────────────────
Google Chrome 03m 09s ████████████████████ 65.2%
终端 01m 38s ██████████ 33.8%
PyCharm 03s 1.0%Full options here
| -f, --from TEXT | The date from when the report should start.Format:%Y-%m-%d | |
| -t, --to TEXT | The date at which the report should stop (inclusive).Format:%Y-%m-%d | |
| -w, --week | Reports application usage for current week. | |
| -m, --month | Reports application usage for current month | |
| -d, --day | Reports application usage for yesterday. | |
| -n, --num INT | Reports application usage for the provided days. | |
| -T, --tags | Reports application usage group by tags | |
| -O, --output PATH | Output json data to the specified file | |
| --help | Show this message and exit. | |
If you do not want to track for some applications,just type
$ tm block QQ
Successfully blocked QQ.and to remove from block list:
$ tm block -d QQ
Successfully unblocked QQ.Trackmac also provides tag command for you which make it more clear to see which aspect your time actually being spent.
$ tm tag -a Playing QQ
$ tm tag -a Developing PyCharm
$ tm tag -a Studying Google\ Chrome
$ tm list -T
2016 Sep 07 - 2016 Sep 08
─────────────────────────────
Studying 37m 16s ██████████████████████████ 88.1%
Others 04m 56s ███ 11.7%
Developing 03s 0.1%
Playing 03s 0.1%If you want the tracking data to for other uses, the following command will write the top 20 records of track data of the current week to data.json in current folder.
$ tm list -w -n 20 -O data.json[
{
"duration":2525,
"app_name":"Google Chrome"
},
{
"duration":317,
"app_name":"终端"
},
{
"duration":3,
"app_name":"PyCharm"
},
{
"duration":3,
"app_name":"QQ"
}
]Manually start or stop trackmac,
$ tm start
trackmac daemon unloaded.
$ tm stop
trackmac daemon loaded.To list all available commands, use
$ tm helpFor a specific command help, use like
$ tm help listUninstallation
$ tm drop
$ pip uninstall trackmacKnown Issues
When tracking web sites, python rocketship icon will appear in the dock. This has something to do with using ScripingBridge to track websites.
Possible solutions: http://stackoverflow.com/questions/30768087/restricted-folder-files-in-os-x-el-capitan
License
MIT
