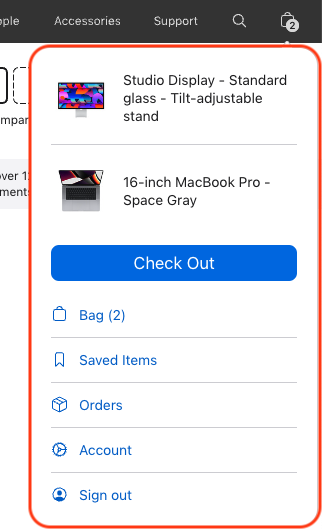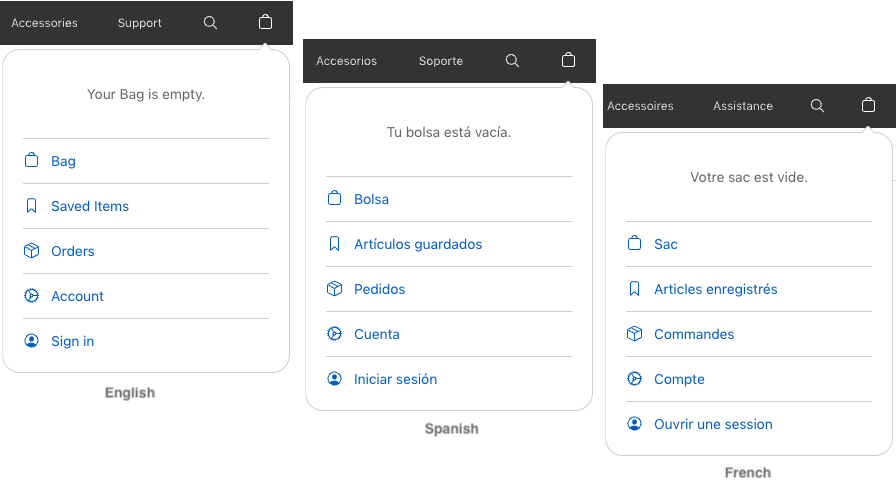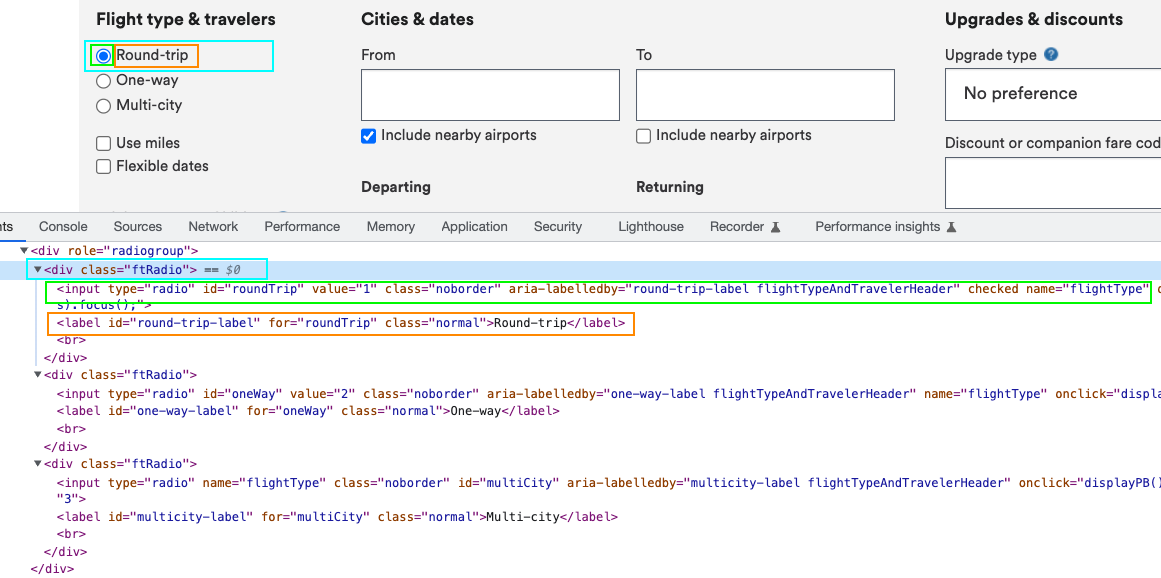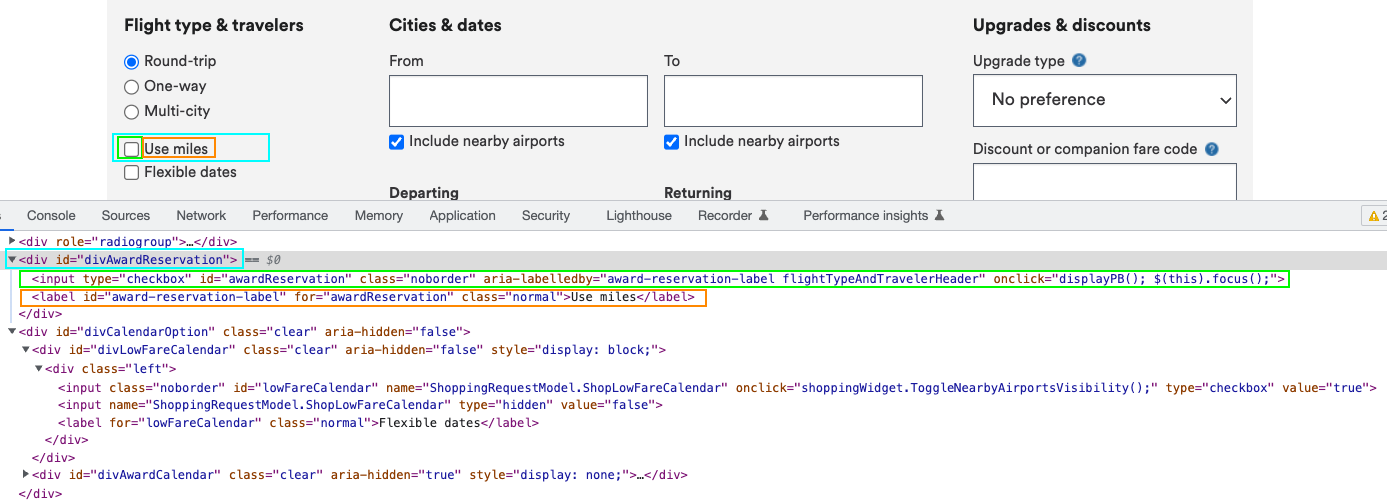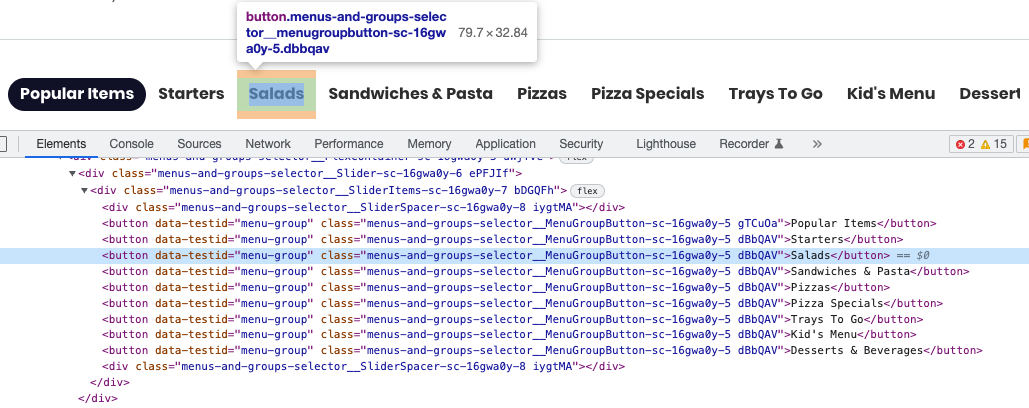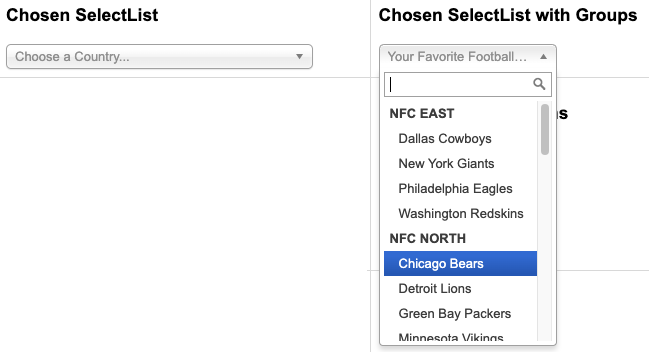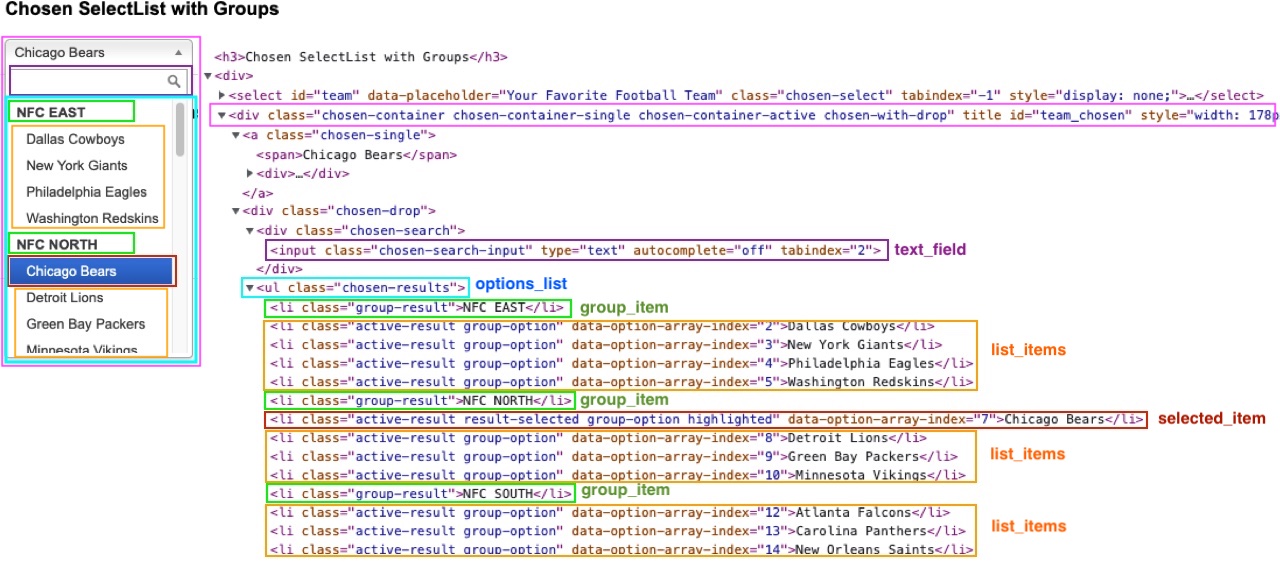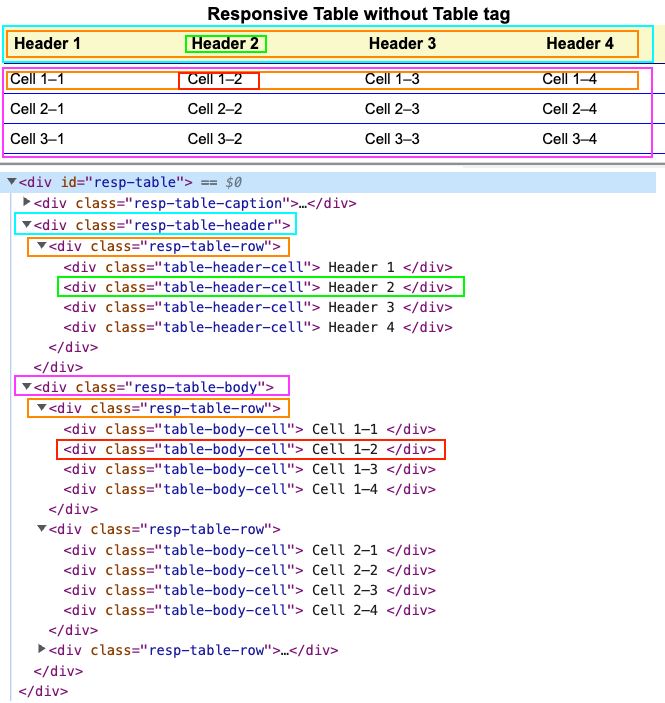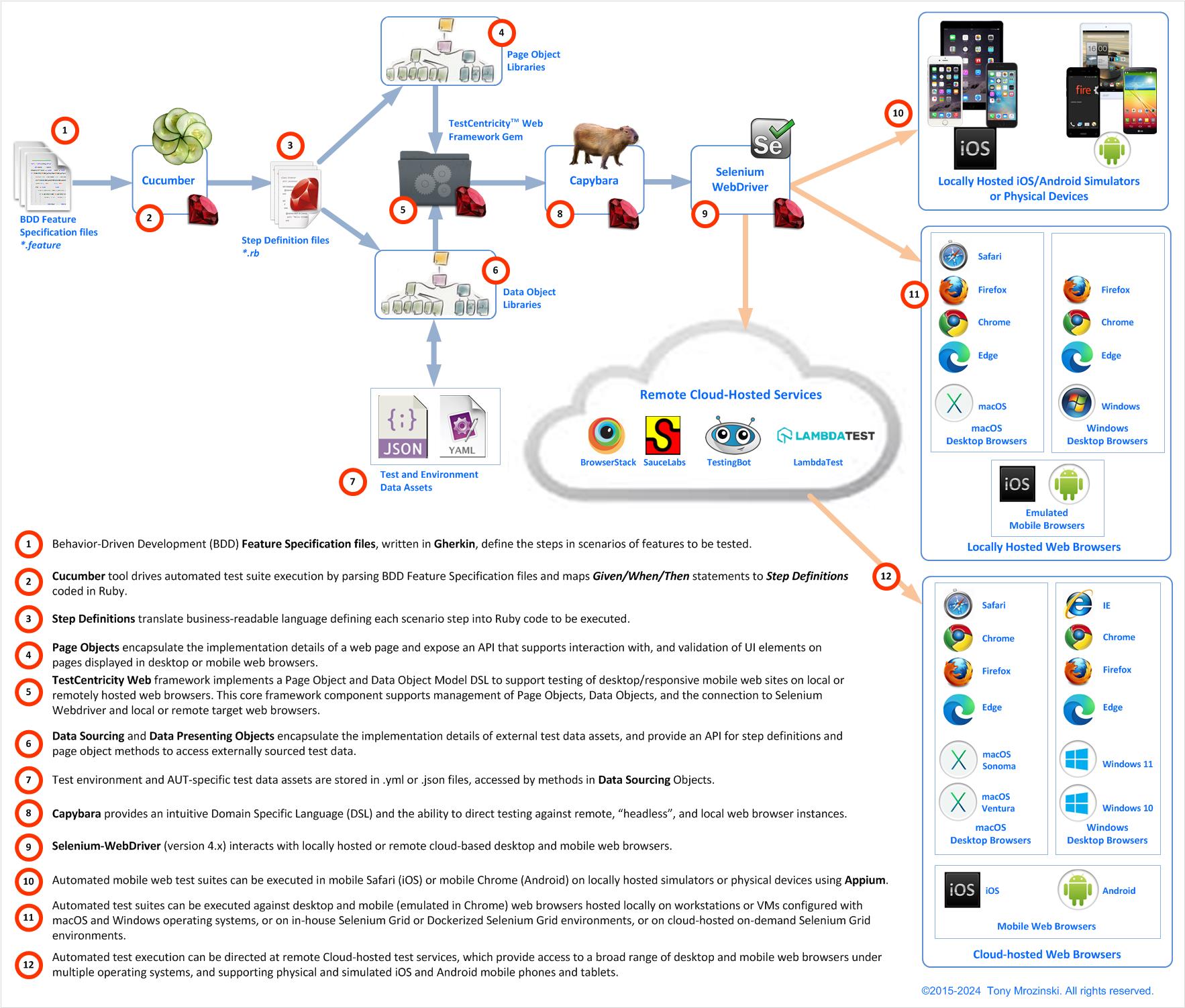The TestCentricity™ For Web core framework for desktop and mobile web browser-based app testing implements a Page Object Model DSL for use with Cucumber (version 7.x or greater) or RSpec, and Selenium-Webdriver. It also facilitates the configuration of the appropriate Selenium-Webdriver capabilities required to establish connections with one or more local or cloud hosted desktop or mobile web browsers.
The TestCentricity™ For Web gem supports connecting to, and running automated tests against the following target web browsers:
- locally hosted desktop browsers (Chrome, Edge, Firefox, or Safari)
- locally hosted "headless" Chrome, Firefox, or Edge browsers
- remote desktop and emulated mobile web browsers hosted on Selenium Grid 4 and Dockerized Selenium Grid 4 environments
- mobile Safari browsers on iOS device simulators or physical iOS devices (using Appium 2.x and XCode on macOS)
- mobile Chrome or Android browsers on Android Studio virtual device emulators (using Appium and Android Studio)
- cloud hosted desktop (Firefox, Chrome, Safari, IE, or Edge) or mobile (iOS Mobile Safari or Android Chrome) web browsers using the following service:
- web portals utilizing JavaScript front end application frameworks like Ember, React, Angular, and GWT
- web pages containing HTML5 Video and Audio objects
- locally hosted emulated iOS Mobile Safari, Android, Windows Phone, or Blackberry mobile browsers (running within a local instance of Chrome)
A complete history of bug fixes and new features can be found in the {file:CHANGELOG.md CHANGELOG} file.
The RubyDocs for this gem can be found here.
An example project that demonstrates the implementation of a page object model framework using TestCentricity™ For Web and Cucumber can be found here.
- The TestCentricity For Web gem supports testing of web interfaces via desktop and mobile web browsers
- The TestCentricity For Mobile gem supports testing of native iOS and Android mobile apps
- The TestCentricity For Apps gem supports testing of MacOS desktop apps and native iOS and Android mobile apps
| Tested platforms | TestCentricity For Web | TestCentricity For Mobile | TestCentricity For Apps |
|---|---|---|---|
| Desktop/mobile web browsers only | Yes | No | No |
| Native mobile iOS and/or Android apps only | No | Yes | Yes |
| MacOS desktop apps | No | No | Yes |
TestCentricity For Web version 4.4 and above requires Ruby version 3.0.0 or later. To install the TestCentricity For Web gem,
add this line to your automation project's Gemfile:
gem 'testcentricity_web'
And then execute:
$ bundle
Or install it yourself using:
$ gem install testcentricity_web
If you are using Cucumber, you need to require the following in your env.rb file:
require 'capybara/cucumber'
require 'testcentricity_web'If you are using RSpec instead, you need to require the following in your spec_helper.rb file:
require 'capybara/rspec'
require 'testcentricity_web'The Page Object Model is a test automation pattern that aims to create an abstraction of your web app's User Interface that can be used in tests. A Page Object represents a single page in your AUT (Application Under Test). Page Objects encapsulate the implementation details of a web page and expose an API that supports interaction with, and validation of the UI elements on the page.
Page Objects makes it easier to maintain automated tests because changes to page UI elements are updated in only one
location - in the Page Object class definition. By adopting a Page Object Model, Cucumber Feature files and step
definitions are no longer required to hold specific information about a page's UI objects, thus minimizing maintenance
requirements. If any element on, or property of a page changes (URL path, text field attributes, button captions, etc.),
maintenance is performed in the PageObject class definition only, typically with no need to update the affected feature
files, scenarios, or step definitions.
Your PageObject class definitions should be contained within individual .rb files in the features/support/pages folder
of your test automation project. You define new PageObjects as shown below:
class LoginPage < TestCentricity::PageObject
end
class HomePage < TestCentricity::PageObject
end
class RegistrationPage < TestCentricity::PageObject
end
class UserAccountPage < TestCentricity::PageObject
endWeb pages typically have names and URLs associated with them. Web pages also typically have a unique object or attribute that, when present, indicates that the page's contents have fully loaded.
The page_name trait is registered with the PageManager object, which includes a find_page method that takes a page
name as a parameter and returns an instance of the associated PageObject. If you intend to use the PageManager, you
must define a page_name trait for each PageObject to be registered. Refer to section 7 (Instantiating Your PageObjects).
The page_name trait is usually a String value that represents the name of the page that will be matched by the PageManager.findpage
method. page_name traits are case and white-space sensitive. For pages that may be referenced with multiple names, the
page_name trait may also be an Array of String values representing those page names.
A page_locator trait is defined if a page has a unique object or attribute that exists once the page's contents have fully
loaded. The page_locator trait is a CSS or Xpath expression that uniquely identifies the object or attribute. The
verify_page_exists method waits for the page_locator trait to exist.
An optional page_url trait should be defined if a page can be directly loaded using a URL. If you set Capybara's app_host,
or specify a base URL when calling the WebDriverConnect.initialize_web_driver method, then your page_url trait can be the
relative URL slug that will be appended to the base URL specified in app_host. Specifying a page_url trait is optional,
as not all web pages can be directly loaded via a URL.
You define your page's Traits as shown below:
class LoginPage < TestCentricity::PageObject
trait(:page_name) { 'Login' }
trait(:page_url) { '/sign_in' }
trait(:page_locator) { 'body.login-body' }
end
class HomePage < TestCentricity::PageObject
# this page may be referred to as 'Home' or 'Dashboard' page so page_name trait is an Array of Strings
trait(:page_name) { ['Home', 'Dashboard'] }
trait(:page_url) { '/dashboard' }
trait(:page_locator) { 'body.dashboard' }
end
class RegistrationPage < TestCentricity::PageObject
trait(:page_name) { 'Registration' }
trait(:page_url) { '/register' }
trait(:page_locator) { 'body.registration' }
end
class UserAccountPage < TestCentricity::PageObject
trait(:page_name) { 'User Account' }
trait(:page_url) { "/user_account/#{User.current.id}" }
trait(:page_locator) { 'body.useraccount' }
endWeb pages are made up of UI elements like text fields, check boxes, combo boxes, radio buttons, tables, lists, buttons, etc.
UI Elements are added to your PageObject class definition as shown below:
class LoginPage < TestCentricity::PageObject
trait(:page_name) { 'Login' }
trait(:page_url) { '/sign_in' }
trait(:page_locator) { 'body.login-body' }
# Login page UI elements
textfield :user_id_field, 'input#userName'
textfield :password_field, 'input#password'
button :login_button, 'button#login'
checkbox :remember_checkbox, 'input#rememberUser'
label :error_message_label, 'div#statusBar.login-error'
end
class RegistrationPage < TestCentricity::PageObject
trait(:page_name) { 'Registration' }
trait(:page_url) { '/register' }
trait(:page_locator) { 'body.registration' }
# Registration page UI elements
textfields first_name_field: 'input#firstName',
last_name_field: 'input#lastName',
email_field: 'input#email',
phone_number_field: 'input#phone',
address_field: 'input#streetAddress',
city_field: 'input#city',
post_code_field: 'input#postalCode',
password_field: 'input#password',
pword_confirm_field: 'input#passwordConfirmation'
selectlists title_select: 'select#title',
gender_select: 'select#gender',
state_select: 'select#stateProvince'
checkbox :email_opt_in_check, 'input#marketingEmailsOptIn'
button :sign_up_button, 'button#registrationSignUp'
endIt is good practice for your Cucumber step definitions to call high level methods in your your PageObject instead of
directly accessing and interacting with a page object's UI elements. You can add high level methods to your PageObject
class definition for interacting with the UI to hide implementation details, as shown below:
class LoginPage < TestCentricity::PageObject
trait(:page_name) { 'Login' }
trait(:page_url) { '/sign_in' }
trait(:page_locator) { 'body.login-body' }
# Login page UI elements
textfield :user_id_field, 'input#userName'
textfield :password_field, 'input#password'
button :login_button, 'button#login'
checkbox :remember_checkbox, 'input#rememberUser'
label :error_message_label, 'div#statusBar.login-error'
link :forgot_password_link, 'a.forgotPassword'
# log in to web app
def login(user_id, password)
user_id_field.set(user_id)
password_field.set(password)
login_button.click
end
# set the state of the Remember Me checkbox
def remember_me(state)
remember_checkbox.set_checkbox_state(state)
end
# verify Login page default UI state
def verify_page_ui
ui = {
self => { title: 'Login' },
login_button => {
visible: true,
caption: 'LOGIN'
},
user_id_field => {
visible: true,
enabled: true,
value: '',
placeholder: 'User name'
},
password_field => {
visible: true,
enabled: true,
value: '',
placeholder: 'Password'
},
remember_checkbox => {
exists: true,
enabled: true,
checked: false
},
forgot_password_link => {
visible: true,
caption: 'Forgot your password?'
},
error_message_label => { visible: false }
}
verify_ui_states(ui)
end
end
class RegistrationPage < TestCentricity::PageObject
trait(:page_name) { 'Registration' }
trait(:page_url) { '/register' }
trait(:page_locator) { 'body.registration' }
# Registration page UI elements
textfields first_name_field: 'input#firstName',
last_name_field: 'input#lastName',
email_field: 'input#email',
phone_number_field: 'input#phone',
address_field: 'input#streetAddress',
city_field: 'input#city',
post_code_field: 'input#postalCode',
password_field: 'input#password',
pword_confirm_field: 'input#passwordConfirmation'
selectlists title_select: 'select#title',
gender_select: 'select#gender',
state_select: 'select#stateProvince'
checkbox :email_opt_in_check, 'input#marketingEmailsOptIn'
buttons sign_up_button: 'button#registrationSignUp',
cancel_button: 'button#registrationCancel'
# populate Registration page fields with profile data
def enter_profile_data(profile)
fields = { title_select => profile.title,
first_name_field => profile.first_name,
last_name_field => profile.last_name,
gender_select => profile.gender,
phone_number_field => profile.phone,
email_field => profile.email,
address_field => profile.address,
city_field => profile.city,
state_select => profile.state,
post_code_field => profile.postal_code,
password_field => profile.password,
pword_confirm_field => profile.confirm_password,
email_opt_in_check => profile.email_opt_in
}
populate_data_fields(fields)
sign_up_button.click
end
endOnce your PageObjects have been instantiated, you can call your methods as shown below:
login_page.remember_me(true)
login_page.login(user_id = 'snicklefritz', password = 'Pa55w0rd')A PageSection is a collection of UI Elements that may appear in multiple locations on a page, or on multiple pages
in a web app. It is a collection of UI Elements that represent a conceptual area of functionality, like a navigation
bar, a search capability, a menu, or a pop-up panel. UI Elements and functional behavior are confined to the scope of
a PageSection object.
Below is an example of a header navigation bar feature that is common to multiple pages -
Below is an example of a popup Shopping Bag panel associated with a header navigation bar -
A PageSection may contain other PageSection objects.
Your PageSection class definitions should be contained within individual .rb files in the features/support/sections
folder of your test automation project. You define new PageSection as shown below:
class BagViewPopup < TestCentricity::PageSection
endA PageSection typically has a root node object that encapsulates a collection of UIElements. The section_locator trait
specifies the CSS or Xpath expression that uniquely identifies that root node object.
You define your section's Traits as shown below:
class BagViewPopup < TestCentricity::PageSection
trait(:section_locator) { 'aside.ac-gn-bagview' }
trait(:section_name) { 'Shopping Bag Popup' }
endPageSections are typically made up of UI elements like text fields, check boxes, combo boxes, radio buttons, tables, lists,
buttons, etc. UI Elements are added to your PageSection class definition as shown below:
class BagViewPopup < TestCentricity::PageSection
trait(:section_locator) { 'aside.ac-gn-bagview' }
trait(:section_name) { 'Shopping Bag Popup' }
# Shopping Bag Popup UI elements
label :bag_message, 'p[class*="ac-gn-bagview-message"]'
lists bag_items_list: 'ul[class*="ac-gn-bagview-bag"]',
bag_nav_list: 'ul.ac-gn-bagview-nav-list '
button :checkout_button, 'a[class*="ac-gn-bagview-button-checkout"]'
endYou can add high level methods to your PageSection class definition, as shown below:
class BagViewPopup < TestCentricity::PageSection
trait(:section_locator) { 'aside.ac-gn-bagview' }
trait(:section_name) { 'Shopping Bag Popup' }
# Shopping Bag Popup UI elements
label :bag_message, 'p[class*="ac-gn-bagview-message"]'
lists bag_items_list: 'ul[class*="ac-gn-bagview-bag"]',
bag_nav_list: 'ul.ac-gn-bagview-nav-list '
button :checkout_button, 'a[class*="ac-gn-bagview-button-checkout"]'
def item_count
bag_items_list.visible? ? bag_items_list.item_count : 0
end
def perform_action(action)
case action.gsub(/\s+/, '_').downcase.to_sym
when :check_out
checkout_button.click
when :view_bag
bag_nav_list.choose_item(1)
when :saved_items
bag_nav_list.choose_item(2)
when :orders
bag_nav_list.choose_item(3)
when :account
bag_nav_list.choose_item(4)
when :sign_in, :sign_out
bag_nav_list.choose_item(5)
else
raise "#{action} is not a valid selector"
end
end
endYou add a PageSection to its associated PageObject as shown below:
class HomePage < TestCentricity::PageObject
trait(:page_name) { 'Home' }
trait(:page_url) { '/dashboard' }
trait(:page_locator) { 'body.dashboard' }
# Home page Section Objects
section :search_form, SearchForm
endOnce your PageObject has been instantiated, you can call its PageSection methods as shown below:
home_page.search_form.search_for('ocarina')PageObjects and PageSections are typically made up of UI elements like text fields, check boxes, select lists (combo
boxes), radio buttons, tables, ordered and unordered lists, buttons, images, HTML5 video or audio player objects, etc.
UI elements are declared and instantiated within the class definition of the PageObject or PageSection in which they
are contained. With TestCentricity For Web, all UI elements are based on the UIElement class.
Single UIElement declarations have the following format:
elementType :elementName, locator
- The
elementNameis the unique name that you will use to refer to the UI element and is specified as aSymbol. - The
locatoris the CSS or XPath attribute that uniquely and unambiguously identifies theUIElement.
Multiple UIElement declarations for a collection of elements of the same type can be performed by passing a hash table
containing the names and locators of each individual element.
Supported UIElement elementTypes and their declarations have the following format:
Single element declarations:
class SamplePage < TestCentricity::PageObject
button :button_name, locator
textfield :field_name, locator
checkbox :checkbox_name, locator
radio :radio_button_name, locator
label :label_name, locator
link :link_name, locator
selectlist :select_name, locator
list :list_name, locator
table :table_name, locator
range :range_name, locator
image :image_name, locator
video :video_name, locator
audio :audio_name, locator
filefield :filefield_name, locator
endMultiple element declarations:
class SamplePage < TestCentricity::PageObject
buttons button_1_name: locator,
button_2_name: locator,
button_X_name: locator
textfields field_1_name: locator,
field_2_name: locator,
field_X_name: locator
checkboxes check_1_name: locator,
check_2_name: locator,
check_X_name: locator
radios radio_1_name: locator,
radio_X_name: locator
labels label_1_name: locator,
label_X_name: locator
links link_1_name: locator,
link_X_name: locator
selectlists selectlist_1_name: locator,
selectlist_X_name: locator
lists list_1_name: locator,
list_X_name: locator
tables table_1_name: locator,
table_X_name: locator
ranges range_1_name: locator,
range_X_name: locator
images image_1_name: locator,
image_X_name: locator
videos video_1_name: locator,
video_X_name: locator
audios audio_1_name: locator,
audio_X_name: locator
filefields filefield_1_name: locator,
filefield_X_name: locator
endRefer to the Class List documentation for the PageObject and PageSection classes for details on the class methods used
for declaring and instantiating UIElements. Examples of UI element declarations can be found in the section 4.3 (Adding UI Elements to your PageObject)
and section 5.3 (Adding UI Elements to your PageSection) sections above.
With TestCentricity, all UI elements are based on the UIElement class, and inherit the following methods:
Action methods:
element.click
element.double_click
element.right_click
element.click_at(x, y)
element.hover
element.hover_at(x, y)
element.scroll_to(position)
element.drag_by(right_offset, down_offset)
element.drag_and_drop(target, right_offset, down_offset)
Object state methods:
element.exists?
element.visible?
element.hidden?
element.enabled?
element.disabled?
element.displayed?
element.obscured?
element.focused?
element.required?
element.content_editable?
element.crossorigin
element.get_value
element.count
element.style
element.title
element.width
element.height
element.x
element.y
element.get_attribute(attrib)
element.get_native_attribute(attrib)
Waiting methods:
element.wait_until_exists(seconds)
element.wait_until_gone(seconds)
element.wait_until_visible(seconds)
element.wait_until_hidden(seconds)
element.wait_until_enabled(seconds)
element.wait_until_value_is(value, seconds)
element.wait_until_value_changes(seconds)
element.wait_while_busy(seconds)
WAI-ARIA Object Accessibility (A11y) methods:
element.role
element.tabindex
element.aria_disabled?
element.aria_hidden?
element.aria_expanded?
element.aria_required?
element.aria_invalid?
element.aria_checked?
element.aria_readonly?
element.aria_haspopup?
element.aria_selected?
element.aria_pressed?
element.aria_label
element.aria_labelledby
element.aria_describedby
element.aria_live
element.aria_sort
element.aria_rowcount
element.aria_colcount
element.aria_valuemax
element.aria_valuemin
element.aria_valuenow
element.aria_valuetext
element.aria_orientation
element.aria_roledescription
element.aria_autocomplete
element.aria_controls
element.aria_modal?
element.aria_keyshortcuts
element.aria_multiline?
element.aria_multiselectable?
element.aria_busy?
A typical automated test may be required to perform the entry of test data by interacting with various UIElements on your
PageObject or PageSection. This data entry can be performed using the various object action methods (listed above) for
each UIElement that needs to be interacted with.
The PageObject.populate_data_fields and PageSection.populate_data_fields methods support the entry of test data into a
collection of UIElements. The populate_data_fields method accepts a hash containing key/hash pairs of UIElements and
their associated data to be entered. Data values must be in the form of a String for textfield, selectlist, and filefield
controls. For checkbox and radio controls, data must either be a Boolean or a String that evaluates to a Boolean
value (Yes, No, 1, 0, true, false). For range controls, data must be an Integer. For input(type='color') color picker
controls, which are specified as a textfield, data must be in the form of a hex color String. For section objects,
data values must be a String, and the section object must have a set method defined.
The populate_data_fields method verifies that data attributes associated with each UIElement is not nil or empty
before attempting to enter data into the UIElement.
The optional wait_time parameter is used to specify the time (in seconds) to wait for each UIElement to become viable
for data entry (the UIElement must be visible and enabled) before entering the associated data value. This option is useful
in situations where entering data, or setting the state of a UIElement might cause other UIElements to become visible
or active. Specifying a wait_time value ensures that the subsequent UIElements will be ready to be interacted with as
states are changed. If the wait time is nil, then the wait time will be 5 seconds.
def enter_data(user_data)
fields = {
first_name_field => user_data.first_name,
last_name_field => user_data.last_name,
email_field => user_data.email,
country_code_select => user_data.country_code,
phone_number_field => user_data.phone_number,
time_zone_select => user_data.time_zone,
language_select => user_data.language
}
populate_data_fields(fields, wait_time = 2)
endA typical automated test executes one or more interactions with the user interface, and then performs a validation to verify
whether the expected state of the UI has been achieved. This verification can be performed using the various object state
methods (listed above) for each UIElement that requires verification. Depending on the complexity and number of UIElements
to be verified, the code required to verify the presence of UIElements and their correct states can become cumbersome.
The PageObject.verify_ui_states and PageSection.verify_ui_states methods support the verification of multiple properties
of multiple UI elements on a PageObject or PageSection. The verify_ui_states method accepts a hash containing key/hash
pairs of UI elements and their properties or attributes to be verified.
ui = {
object1 => { property: state },
object2 => { property: state, property: state },
object3 => { property: state }
}
verify_ui_states(ui)The verify_ui_states method queues up any exceptions that occur while verifying each object's properties until all UIElements
and their properties have been checked, and then posts any exceptions encountered upon completion. Posted exceptions include
a screenshot with a red dashed highlight around the UI element that did not match the expected results.
The verify_ui_states method supports the following property/state pairs:
All Objects:
:exists Boolean
:enabled Boolean
:disabled Boolean
:visible Boolean
:hidden Boolean
:displayed Boolean
:obscured Boolean
:width Integer
:height Integer
:x Integer
:y Integer
:class String
:value or :caption String
:attribute Hash
:style String
:tabindex Integer
:required Boolean
:crossorigin String
Pages:
:secure Boolean
:title String
Text Fields:
:readonly Boolean
:placeholder String
:maxlength Integer
:min Integer
:max Integer
:step Integer
Text Field Constraint Validation
:validation_message String
:badInput Boolean
:customError Boolean
:patternMismatch Boolean
:rangeOverflow Boolean
:rangeUnderflow Boolean
:stepMismatch Boolean
:tooLong Boolean
:tooShort Boolean
:typeMismatch Boolean
:valid Boolean
:valueMissing Boolean
Checkboxes:
:checked Boolean
:indeterminate Boolean
Radio Buttons:
:selected Boolean
Links:
:href String
Images
:loaded Boolean
:broken Boolean
:src String
:alt String
Lists
:items Array of Strings
:itemcount Integer
:item Hash
:selected String
Select Lists (ComboBoxes):
:items or :options Array of Strings
:itemcount or :optioncount Integer
:selected String
:groupcount Integer
:group_headings Array of Strings
Tables
:rowcount Integer
:columncount Integer
:columnheaders Array of String
:cell Hash
:row Hash
:column Hash
Audio/Video Media Objects
:autoplay Boolean
:ended Boolean
:controls Boolean
:loop Boolean
:muted Boolean
:default_muted Boolean
:paused Boolean
:seeking Boolean
:src String
:current_time Float
:default_playback_rate Float
:duration Float
:playback_rate Float
:ready_state Integer
:volume Float
:preload String
:poster String
:track_count Integer
:active_track Integer
:active_track_data Hash
:all_tracks_data Array of Hash
:track_data Hash
:active_track_source String
:track_source String
The verify_ui_states method supports the following ARIA accessibility property/state pairs:
:aria_label String
:aria_disabled Boolean
:aria_labelledby String
:aria_describedby String
:aria_live Boolean
:aria_selected Boolean
:aria_hidden Boolean
:aria_expanded Boolean
:aria_required Boolean
:aria_invalid Boolean
:aria_checked Boolean
:aria_readonly Boolean
:aria_pressed Boolean
:aria_busy Boolean
:aria_haspopup Boolean
:aria_sort String
:aria_rowcount String
:aria_colcount String
:aria_valuemax String
:aria_valuemin String
:aria_valuenow String
:aria_valuetext String
:aria_orientation String
:aria_keyshortcuts String
:aria_roledescription String
:aria_autocomplete String
:aria_controls String
:aria_modal String
:aria_multiline Boolean
:aria_multiselectable Boolean
:content_editable Boolean
:role String
The verify_ui_states method supports comparison states using property/comparison state pairs:
object => { property: { comparison_state: value } }Comparison States:
:lt or :less_than Integer or String
:lt_eq or :less_than_or_equal Integer or String
:gt or :greater_than Integer or String
:gt_eq or :greater_than_or_equal Integer or String
:starts_with String
:ends_with String
:contains String
:not_contains or :does_not_contain Integer or String
:not_equal Integer, String, or Boolean
The example below depicts a verify_changes_saved method that uses the verify_ui_states method to verify that all expected
values appear in the associated text fields after entering data and performing a save operation.
def verify_changes_saved
# verify saved user data is correctly displayed
ui = {
first_name_field => {
visible: true,
aria_invalid: false,
value: User.current.first_name
},
last_name_field => {
visible: true,
aria_invalid: false,
value: User.current.last_name
},
email_field => {
visible: true,
aria_invalid: false,
value: User.current.email
},
phone_number_field => {
visible: true,
aria_invalid: false,
value: User.current.phone_number
},
time_zone_select => {
visible: true,
aria_invalid: false,
value: User.current.time_zone
},
language_select => {
visible: true,
aria_invalid: false,
value: User.current.language
},
avatar_container => { visible: true },
avatar_image => {
visible: true,
broken: false,
src: { ends_with: User.current.avatar_file_name },
alt: "#{User.current.first_name} #{User.current.last_name}",
style: { contains: 'border-radius: 50%;'}
},
error_message_label => { visible: false }
}
verify_ui_states(ui)
# verify avatar src url does not contain /null/ institution id
verify_ui_states(avatar_image => { src: { does_not_contain: "/null/" } })
endThe verify_ui_states method also supports I18n string translations using property/I18n key name pairs:
object => { property: { translate_key: 'name of key in I18n compatible .yml file' } }I18n Translation Keys:
:translate String
:translate_upcase String
:translate_downcase String
:translate_capitalize String
:translate_titlecase String
The example below depicts the usage of the verify_ui_states method to verify that the captions for a popup Shopping Bag
panel are correctly translated.
class BagViewPopup < TestCentricity::PageSection
trait(:section_locator) { 'aside.ac-gn-bagview' }
trait(:section_name) { 'Shopping Bag Popup' }
# Shopping Bag Popup UI elements
label :bag_message, 'p[class*="ac-gn-bagview-message"]'
lists bag_items_list: 'ul[class*="ac-gn-bagview-bag"]',
bag_nav_list: 'ul.ac-gn-bagview-nav-list '
button :checkout_button, 'a[class*="ac-gn-bagview-button-checkout"]'
def verify_empty_bag_ui
nav_items = %w[
BagViewPopup.bag
BagViewPopup.saved_items
BagViewPopup.orders
BagViewPopup.account
BagViewPopup.sign_in
]
ui = {
bag_message => {
visible: true,
caption: { translate: 'BagViewPopup.bag_is_empty' }
},
bag_nav_list => {
visible: true,
itemcount: 5,
items: { translate: nav_items }
},
bag_items_list => { visible: false },
checkout_button => { visible: false }
}
verify_ui_states(ui)
end
endI18n .yml files contain key/value pairs representing the name of a translated string (key) and the string value. For the
popup Shopping Bag panel example above, the translated strings for English, Spanish, and French are represented in below:
English - en.yml
en:
BagViewPopup:
bag_is_empty: 'Your Bag is empty.'
bag: 'Bag'
saved_items: 'Saved Items'
orders: 'Orders'
account: 'Account'
sign_in: 'Sign in'
sign_out: 'Sign out'Spanish - es.yml
es:
BagViewPopup:
bag_is_empty: 'Tu bolsa está vacía.'
bag: 'Bolsa'
saved_items: 'Artículos guardados'
orders: 'Pedidos'
account: 'Cuenta'
sign_in: 'Iniciar sesión'
sign_out: 'Cerrar sesión'French - fr.yml
fr:
BagViewPopup:
bag_is_empty: 'Votre sac est vide.'
bag: 'Sac'
saved_items: 'Articles enregistrés'
orders: 'Commandes'
account: 'Compte'
sign_in: 'Ouvrir une session'
sign_out: 'Fermer la session'Each supported language/locale combination has a corresponding .yml file. I18n .yml file naming convention uses
ISO-639 language codes and
ISO-3166 country codes. For example:
| Language (Country) | File name |
|---|---|
| English | en.yml |
| English (Canada) | en-CA.yml |
| French (Canada) | fr-CA.yml |
| French | fr.yml |
| Spanish | es.yml |
| German | de.yml |
| Portuguese (Brazil) | pt-BR.yml |
| Portuguese (Portugal) | pt-PT.yml |
Baseline translation strings are stored in .yml files in the config/locales/ folder.
📁 my_automation_project/
├── 📁 config/
│ ├── 📁 locales/
│ │ ├── 📄 en.yml
│ │ ├── 📄 en-AU.yml
│ │ ├── 📄 es.yml
│ │ ├── 📄 de.yml
│ │ ├── 📄 fr.yml
│ │ ├── 📄 fr-CA.yml
│ │ ├── 📄 pt-BR.yml
│ │ └── 📄 pt-PT.yml
│ ├── 📁 test_data/
│ └── 📄 cucumber.yml
├── 📁 downloads/
├── 📁 features/
├── 📄 Gemfile
└── 📄 README.md
Many responsive and touch-enabled web based user interfaces are implemented using front-end JavaScript libraries for building user interfaces based on multiple composite UI components. Popular JS libraries include React, Angular, and Ember.js. These stylized and adorned controls can present a challenge when attempting to interact with them using Capybara and Selenium based automated tests.
Sometimes, radio buttons and checkboxes implemented using JS component libraries cannot be interacted with due to other UI
elements being overlaid on top of them, causing the base input(type='radio') or input(type='checkbox') element to not
receive click actions.
In the screenshot below of an airline flight search and booking page, the Round-trip, One-way, and Multi-city
radio buttons are overlaid with div elements that also acts as proxies for their associated input(type='radio') elements,
and that intercept the click actions that would normally be handled by the input(type='radio') elements.
The checkbox controls on the airline flight search and booking page are also overlaid with div elements that intercept
the click actions that would normally be handled by the input(type='checkbox') elements.
The Radio.define_custom_elements and CheckBox.define_custom_elements methods provide a way to specify the input,
proxy, and/or label elements associated with the input(type='radio') and input(type='checkbox') elements. The
define_custom_elements method should be called from an initialize method for the PageObject or PageSection where
the radio or checkbox elements are instantiated.
The code snippet below demonstrates the use of the Radio.define_custom_elements and CheckBox.define_custom_elements
methods to define the multiple UI elements that comprise each radio button and checkbox.
class FlightBookingPage < TestCentricity::PageObject
trait(:page_name) { 'Flight Booking Home' }
trait(:page_locator) { 'div[class*="bookerContainer"]' }
# Flight Booking page UI elements
radios roundtrip_radio: 'div[role="radiogroup"] > div.ftRadio:nth-of-type(1)',
one_way_radio: 'div[role="radiogroup"] > div.ftRadio:nth-of-type(2)',
multi_city_radio: 'div[role="radiogroup"] > div.ftRadio:nth-of-type(3)'
checkboxes use_miles_check: 'div#divAwardReservation',
flex_dates_check: 'div#divLowFareCalendar > div.left',
near_from_check: 'div#divIncludeNearbyDepartureAirports',
near_to_check: 'div#divIncludeNearbyArrivalAirports'
def initialize
# define the custom element components for the Round Trip, One Way, and Multi-City radio buttons
radio_spec = {
input: 'input[type="radio"]',
label: 'label.normal'
}
roundtrip_radio.define_custom_elements(radio_spec)
one_way_radio.define_custom_elements(radio_spec)
multi_city_radio.define_custom_elements(radio_spec)
# define the custom element components for the checkboxes
check_spec = {
input: 'input[type="checkbox"]',
label: 'label.normal'
}
use_miles_check.define_custom_elements(check_spec)
flex_dates_check.define_custom_elements(check_spec)
near_from_check.define_custom_elements(check_spec)
near_to_check.define_custom_elements(check_spec)
end
endThe basic HTML list element is typically composed of the parent ul or ol object, and one or more li elements
representing the items in the list. However, list controls implemented using JS component libraries can be composed of
multiple elements representing the components of a list implementation.
In the screenshots below, an inspection of the Menu Groups horizontal scrolling list on a Restaurant Detail page
reveals that it is a div element that contains multiple button elements with data-testid attributes of menu-group
that represent the list items that can be selected.
The List.define_list_elements method provides a means of specifying the elements that make up the key components of a
list control. The method accepts a hash of element designators (key) and a CSS or Xpath expression (value) that expression
that uniquely identifies the element. Valid element designators are :list_itemand :selected_item.
The RestaurantPage page object's initialize method in the code snippet below demonstrates the use of the List.define_list_elements
method to define the common components that make up the Menu Groups horizontal scrolling list.
class RestaurantPage < TestCentricity::PageObject
trait(:page_name) { 'Restaurant Detail' }
trait(:page_locator) { 'div.restaurant-menus-container' }
# Restaurant Detail page UI elements
list :menu_groups_list, 'div[class*="menus-and-groups-selector__SliderItems"]'
def initialize
super
# define the custom list element components for the Menu Groupslists
list_spec = { list_item: 'button[data-testid="menu-group"]' }
menu_groups_list.define_list_elements(list_spec)
end
endThe basic HTML select element is typically composed of the parent select object, and one or more option elements
representing the selectable items in the drop-down list. However, select type controls implemented using JS component
libraries (React.js, Chosen, GWT, etc.) can be composed of multiple elements representing the various components of a
drop-down style selectlist implementation.
In the screenshots below, an inspection of the Football Teams selector reveals that it is a div element that contains
a textfield element (outlined in purple) for inputting a selection by typing, a ul element (outlined in blue) that
contains the drop-down list, and multiple li elements with the active-result snippet in their class names (outlined
in orange) that represent the list items or options that can be selected. The currently selected item or option can be
identified by an li with the result-selected snippet in its class name. Group headings and items in the drop-down
list are represented by li elements with a class name of group-result (outlined in green).
The SelectList.define_list_elements method provides a means of specifying the various elements that make up the key
components of a selectlist control. The method accepts a hash of element designators (key) and a CSS or Xpath expression
(value) that uniquely identifies the element. Valid element designators are :list_item, :options_list, :list_trigger,
:selected_item, :text_field, :group_heading, and :group_item.
The CustomControlsPage page object's initialize method in the code snippet below demonstrates the use of the
SelectList.define_list_elements method to define the common components that make up the Teams drop-down style selector.
class CustomControlsPage < TestCentricity::PageObject
trait(:page_name) { 'Custom Controls' }
trait(:page_locator) { 'div.custom-controls-page-body' }
# Custom Controls page UI elements
selectlists country_select: 'div#country_chosen',
team_select: 'div#team_chosen'
def initialize
super
# define the custom list element components for the Team Chosen selectlists
list_spec = {
selected_item: 'li[class*="result-selected"]',
list_item: 'li[class*="active-result"]',
text_field: 'input.chosen-search-input',
options_list: 'ul.chosen-results',
group_item: 'li.group-result',
group_heading: 'li.group-result'
}
country_select.define_list_elements(list_spec)
team_select.define_list_elements(list_spec)
end
endThe basic HTML table element is typically composed of the parent table object, a body (tbody) containing one or
more rows (tr), with each row containing one or more columns (td). Tables can also include an optional header (thead)
with a header row (tr) containing one or more header columns (th).
However, custom tables can be implemented using elements other than the standard table components described above. In the
screenshot below, an inspection of the table reveals that it is comprised of div elements representing the table, body,
rows, columns, header, header row, and header columns.
The Table.define_table_elements method provides a means of specifying the various elements that make up the key
components of a table. The method accepts a hash of element designators (key) and a CSS or Xpath expression (value)
that uniquely identifies the element. Valid element designators are :table_header, :header_row, :header_column,
:table_body, :table_row, and :table_column.
The CustomControlsPage page object's initialize method in the code snippet below demonstrates the use of the
Table.define_table_elements method to define the components that make up the responsive table.
class CustomControlsPage < TestCentricity::PageObject
trait(:page_name) { 'Custom Controls' }
trait(:page_locator) { 'div.custom-controls-page-body' }
# Custom Controls page UI elements
table :custom_table, 'div#resp-table'
def initialize
super
# define the custom element components for the table
table_spec = {
table_header: 'div.resp-table-header',
header_row: 'div.resp-table-row',
header_column: 'div.table-header-cell',
table_body: 'div.resp-table-body',
table_row: 'div.resp-table-row',
table_column: 'div.table-body-cell'
}
custom_table.define_table_elements(table_spec)
end
endBefore you can call the methods in your PageObjects and PageSections, you must instantiate the PageObjects of your
web application, as well as create instance variables which can be used when calling a PageObject's methods from your
step definitions. There are several ways to instantiate your PageObjects.
One common implementation is shown below:
module WorldPages
def login_page
@login_page ||= LoginPage.new
end
def home_page
@home_page ||= HomePage.new
end
def registration_page
@registration_page ||= RegistrationPage.new
end
def search_results_page
@search_results_page ||= SearchResultsPage.new
end
end
World(WorldPages)The WorldPages module above can be defined in your env.rb file, or you can define it in a separate world_pages.rb
file in the features/support folder.
While this approach is effective for small web applications with only a few pages (and hence few PageObjects), it quickly
becomes cumbersome to manage if your web application has dozens of PageObjects that need to be instantiated and managed.
The PageManager class provides methods for supporting the instantiation and management of PageObjects. In the code
example below, the page_objects method contains a hash table of your PageObject instances and their associated
PageObject classes to be instantiated by PageManager:
module WorldPages
def page_objects
{
login_page: LoginPage,
home_page: HomePage,
registration_page: RegistrationPage,
search_results_page: SearchResultsPage,
products_grid_page: ProductsCollectionPage,
product_detail_page: ProductDetailPage,
shopping_basket_page: ShoppingBasketPage,
payment_method_page: PaymentMethodPage,
confirm_purchase_page: PurchaseConfirmationPage,
my_account_page: MyAccountPage,
my_order_history_page: MyOrderHistoryPage,
my_ship_to_addresses_page: MyShipToAddressesPage,
terms_conditions_page: TermsConditionsPage,
privacy_policy_page: PrivacyPolicyPage,
faqs_page: FAQsPage,
contact_us_page: ContactUsPage
}
end
end
World(WorldPages)The WorldPages module above should be defined in the world_pages.rb file in the features/support folder.
Include the code below in your env.rb file to ensure that your PageObjects are instantiated before your Cucumber
scenarios are executed:
include WorldPages
WorldPages.instantiate_page_objectsNOTE: If you intend to use the PageManager, you must define a page_name trait for each of the PageObjects to
be registered.
Many Cucumber based automated tests suites include scenarios that verify that web pages are correctly loaded, displayed, or can be navigated to by clicking associated links. One such Cucumber navigation scenario is displayed below:
Scenario Outline: Verify Home page navigation links
Given I am on the Home page
When I click the <page name> navigation link
Then I expect the <page name> page to be correctly displayed
Examples:
|page name |
|Registration |
|My Account |
|Terms & Conditions |
|Privacy Policy |
|FAQs |
|Contact Us |In the above example, the step definitions associated with the 3 steps might be implemented using a page_dispatcher
method using a case statement to parse the page parameter as in the example below:
Given(/^I am on the (.*) page$/) do |page_name|
target_page = page_dispatcher(page_name)
target_page.load_page
end
When(/^I click the (.*) navigation link$/) do |link_name|
target_page = page_dispatcher(link_name)
target_page.navigate_to
end
Then(/^I expect the (.*) page to be correctly displayed$/) do |page_name|
target_page = page_dispatcher(page_name)
target_page.verify_page_exists
target_page.verify_page_ui
end
# this method takes a page name as a parameter and returns an instance of the associated Page Object
def page_dispatcher(page_name)
page = case page_name
when 'Registration'
registration_page
when 'My Account'
my_account_page
when 'Terms & Conditions'
terms_conditions_page
when 'Privacy Policy'
privacy_policy_page
when 'Contact Us'
contact_us_page
when 'FAQs'
faqs_page
end
raise "No page object defined for page named '#{page_name}'" unless page
page
endWhile this approach may be effective for small web applications with only a few pages (and hence few PageObjects), it
quickly becomes cumbersome to manage if your web application has dozens of PageObjects that need to be managed.
The PageManager class provides a find_page method that replaces the cumbersome and difficult to maintain case
statement used in the above example. The PageManager.current_page method allows you to set or get an instance of the
currently active Page Object.
To use these PageManager methods, include the step definitions and code below in a page_steps.rb or generic_steps.rb
file in the features/step_definitions folder:
include TestCentricity
Given(/^I am on the (.*) page$/) do |page_name|
target_page = PageManager.find_page(page_name)
target_page.load_page
end
When(/^I click the (.*) navigation link$/) do |page_name|
target_page = PageManager.find_page(page_name)
target_page.navigate_to
end
Then(/^I expect to see the (.*) page$/) do |page_name|
target_page = PageManager.find_page(page_name)
target_page.verify_page_exists
end
Then(/^I expect the (.*) page to be correctly displayed$/) do |page_name|
target_page = PageManager.find_page(page_name)
target_page.verify_page_exists
target_page.verify_page_ui
endSince its inception, TestCentricity has provided support for establishing a single connection to a target desktop or mobile
web browser by instantiating a WebDriver object. Environment Variables are used to specify the local, grid, or remote
cloud hosted target web browser, and the various WebDriver capability parameters required to configure the driver object.
The appropriate Environment Variables are typically specified in the command line at runtime through the use of profiles
set in a cucumber.yml file (Refer to section 8.9 (Using Browser Specific Profiles in cucumber.yml) below).
However, for those use cases requiring the instantiation of multiple WebDriver objects within a test case or test scenario, Environment Variables are a less effective means of specifying multiple driver capabilities. And even in those use cases where only a single WebDriver object is required, there are a growing number of optional Selenium and Appium capabilities that are being offered by cloud hosted browser service providers (like BrowserStack, Sauce Labs, TestingBot, or LambdaTest) that Environment Variables may not effectively address.
Beginning with TestCentricity version 4.4.0, the TestCentricity::WebDriverConnect.initialize_web_driver method accepts
an optional options hash for specifying desired capabilities (using the W3C protocol), driver type, driver name, endpoint
URL, device type, and desktop web browser window size information. TestCentricity also now supports the instantiation of
multiple WebDriver objects to establish connections with, and coordinate test execution between multiple desktop and/or
mobile web browser instances.
Some use cases for the verification of real-time multiple user interactions across multiple concurrent browsers or devices are:
- Chat, Messaging, or Social Media apps/web portals used by one or more users interacting in real time (posts, reposts, likes)
- Ride Hailing/Sharing Services with separate Rider and Driver experience apps/web portals
- Food Delivery Services with a Customer app for finding restaurants and ordering food, a Restaurant app for fulfilling the food order and coordinating delivery, and a Driver app for ensuring delivery of the order to the customer
- Learning Management/Student Engagement platforms that allow teachers to monitor student engagement and progress on assigned activities and support for remote real-time collaboration between students and teachers
If the optional options hash is not provided when calling the TestCentricity::WebDriverConnect.initialize_web_driver method,
then Environment Variables must be used to specify the target local or remote web browser, and the various webdriver
capability parameters required to establish a connection with a single target web browser.
For those test scenarios requiring the instantiation of multiple WebDriver objects, or where cumbersome Environment
Variables are less than ideal, call the TestCentricity::WebDriverConnect.initialize_web_driver method with an options
hash that specifies the WebDriver desired capabilities and the driver type, as depicted in the example below:
options = {
capabilities: { browserName: :firefox },
driver: :webdriver
}
WebDriverConnect.initialize_web_driver(options)Additional options that can be specified in an options hash include the following:
| Option | Purpose |
|---|---|
browser_size: |
optional desktop web browser window size (width and height) |
driver_name: |
optional driver name |
endpoint: |
optional endpoint URL for remote grid or cloud hosted browser service providers |
device_type: |
only used for locally or cloud hosted mobile device browser - set to :phone or :tablet
|
Details on specifying desired capabilities, driver type, endpoint URL, and default driver names are provided in each of the browser hosting sections below.
The driver: type is a required entry in the options hash when instantiating a WebDriver object using the initialize_web_driver
method. Valid driver: type values are listed in the table below:
driver: |
Driver Type |
|---|---|
:webdriver |
locally hosted desktop or emulated mobile browser |
:grid |
Selenium Grid 4 hosted browser |
:appium |
locally hosted native iOS/Android mobile browser using device simulator or physical device |
:browserstack |
remote browser hosted on BrowserStack |
:saucelabs |
remote browser hosted on Sauce Labs |
:testingbot |
remote browser hosted on TestingBot |
:lambdatest |
remote browser hosted on LambdaTest |
:custom |
remote browser hosted on unsupported cloud based browser hosting services |
An optional user defined driver_name: can be specified in the options hash when instantiating a WebDriver object using
the TestCentricity::WebDriverConnect.initialize_web_driver method. If a driver name is not specified, the initialize_web_driver
method will assign a default driver name comprised of the specified driver type (driver:) and the browserName: specified
in the capabilities: hash. Details on default driver names are provided in each of the browser hosting sections below.
For those test scenarios requiring the instantiation of multiple WebDriver objects, each driver object should be assigned a unique driver name, which is used when switching between driver contexts. For instance, when performing end-to-end testing of a Food Delivery Service which consists of separate web portals for the Customer Experience (find, order, and pay for food), the Restaurant Experience (menu management, order fulfillment, and order delivery dispatch), and the Delivery Driver Experience (customer location and tracking), 3 driver objects must be instantiated.
Assigning meaningful unique driver names for the 3 driver objects (:customer_portal, :merchant_portal, :delivery_portal)
in the options hash when calling TestCentricity::WebDriverConnect.initialize_web_driver method reduces confusion when
switching between the driver objects using the TestCentricity:WebDriverConnect.activate_driver(driver_name) method, which
expects a driver name, specified as a Symbol.
The size (width and height) of a desktop browser window can be specified in the options hash for browsers that are hosted
locally, in a Selenium Grid, or by a cloud hosted browser service provider. You cannot set the size of a mobile device web
browser, which is determined by the mobile device's screen size.
To set the size of a desktop browser window in the options hash, you specify a :browser_size with the desired width and
height in pixels as shown below:
options = {
browser_size: [1100, 900],
capabilities: { browserName: :edge },
driver: :webdriver
}
WebDriverConnect.initialize_web_driver(options)To maximize a desktop browser window, you specify a :browser_size of 'max' as shown below:
options = {
browser_size: 'max',
capabilities: { browserName: :chrome },
driver: :webdriver
}
WebDriverConnect.initialize_web_driver(options)If a :browser_size is not specified, then the default size of a desktop browser window will be set to the size specified
in the BROWSER_SIZE Environment Variable (if it has been specified) or to a default width and height of 1650 by 1000 pixels.
To set the size of a desktop browser window without using an options hash, you set the BROWSER_SIZE Environment Variable
to the desired width and height in pixels as shown below:
BROWSER_SIZE=1600,1000
To maximize a desktop browser window, you set the BROWSER_SIZE Environment Variable to 'max' as shown below:
BROWSER_SIZE=max
If the BROWSER_SIZE Environment Variable is not specified, then the default size of a desktop browser window will be set
to a width and height of 1650 by 1000 pixels.
For locally hosted desktop web browsers running on macOS, Windows, or Linux platforms, the browser type and driver type
must be specified when calling the TestCentricity::WebDriverConnect.initialize_web_driver method. The table below contains
the values that can be used to specify the locally hosted desktop web browser to be instantiated when calling the
initialize_web_driver method:
browserName: or WEB_BROWSER
|
Desktop Platform |
|---|---|
chrome |
macOS, Windows, or Linux |
chrome_headless |
macOS, Windows, or Linux (headless - no visible UI) |
firefox |
macOS, Windows, or Linux |
firefox_headless |
macOS, Windows, or Linux (headless - no visible UI) |
edge |
macOS or Windows |
edge_headless |
macOS or Windows (headless - no visible UI) |
safari |
macOS only |
If the options hash is not provided when calling the TestCentricity::WebDriverConnect.initialize_web_driver method, then
the following Environment Variables must be set as described in the table below:
| Environment Variable | Description |
|---|---|
WEB_BROWSER |
Must be set to one of the values from the table above |
DRIVER |
Must be set to webdriver
|
BROWSER_SIZE |
[Optional] Set to 'width in pixels, heigh in pixels' or 'max' |
Refer to section 8.9 (Using Browser Specific Profiles in cucumber.yml) below.
When using the options hash, the following options and capabilities must be specified:
-
driver:must be set to:webdriver -
browserName:in thecapabilities:hash must be set to one of the values from the table above
options = {
capabilities: { browserName: value_from_table_above },
driver: :webdriver
}
WebDriverConnect.initialize_web_driver(options)ℹ️ If an optional user defined
driver_name:is not specified in theoptionshash, the default driver name will be set to:local_<browserName>- e.g.:local_chromeor:local_edge_headless.
Below is an example of an options hash for specifying a connection to a locally hosted Firefox desktop web browser. The
options hash includes options for specifying the driver name and setting the browser window size.
options = {
driver: :webdriver,
driver_name: :customer_context,
browser_size: [1400, 1100],
capabilities: { browserName: :firefox }
}
WebDriverConnect.initialize_web_driver(options)File download functionality can be tested with locally hosted instances of Chrome, Edge, or Firefox desktop browsers. Your
automation project must set the DOWNLOADS Environment Variable to true, which will result in a /downloads folder being
created, which will be used as the destination for files that are downloaded by your automated tests. The /downloads folder
will be at the same level as the /config and /features folders, as depicted below:
📁 my_automation_project/
├── 📁 config/
├── 📁 downloads/
├── 📁 features/
├── 📄 Gemfile
└── 📄 README.md
When running tests in multiple concurrent threads using the parallel_tests gem, a new folder will be created within the
/downloads folder for each test thread. This is to ensure that files downloaded in each test thread are isolated from tests
running in other parallel threads. An example of the/downloads folder structure for 4 parallel threads is depicted below:
📁 my_automation_project/
├── 📁 config/
├── 📁 downloads/
│ ├── 📁 1/
│ ├── 📁 2/
│ ├── 📁 3/
│ └── 📁 4/
├── 📁 features/
├── 📄 Gemfile
└── 📄 README.md
When testing file downloads using a local instance of Firefox, you will need to specify the MIME types of the various file
types that your tests will be downloading. This is accomplished by setting the MIME_TYPES Environment Variable to a
comma-delimited string containing the list of MIME types to be accepted. The MIME_TYPES Environment Variable should be
set before initializing the Firefox web driver. This list of file types is required as it will prevent Firefox from displaying
the File Download modal dialog, which will halt your automated tests. An example of a list of MIME types is depicted below:
# set list of all supported MIME types for testing file downloads with Firefox
mime_types = [
'application/pdf',
'image/png',
'image/jpeg',
'image/gif',
'text/csv',
'text/plain'
]
ENV['MIME_TYPES'] = mime_types.join(',')A detailed list of file MIME types can be found here.
You can run your tests against mobile device browsers that are emulated within a locally hosted instance of a Chrome desktop browser on macOS or Windows. The specified mobile browser's user agent, CSS screen dimensions, and default screen orientation will be automatically set within the local Chrome browser instance. You may also specify the emulated device's screen orientation.
⚠️ For best results when testing against mobile web browsers, you should run your tests against iOS and Android simulators or physical devices, either hosted locally or via a remotely cloud hosted service.
For locally hosted emulated mobile web browsers, the WEB_BROWSER Environment Variable must be set to one of the values
from the table below:
browserName: or WEB_BROWSER
|
CSS Screen Dimensions | Default Orientation | OS Version |
|---|---|---|---|
iphone_11 |
414 x 896 | portrait | iOS 15.5 |
iphone_11_pro |
375 x 812 | portrait | iOS 15.5 |
iphone_11_pro_max |
414 x 896 | portrait | iOS 15.5 |
iphone_12_mini |
375 x 812 | portrait | iOS 15.5 |
iphone_12 |
390 x 844 | portrait | iOS 15.5 |
iphone_12_pro |
390 x 844 | portrait | iOS 15.5 |
iphone_12_pro_max |
428 x 926 | portrait | iOS 15.5 |
iphone_13_mini |
375 x 812 | portrait | iOS 15.5 |
iphone_13 |
390 x 844 | portrait | iOS 15.5 |
iphone_13_pro |
390 x 844 | portrait | iOS 15.5 |
iphone_13_pro_max |
428 x 926 | portrait | iOS 15.5 |
iphone_se |
375 x 667 | portrait | iOS 15.5 |
iphone_14 |
390 x 844 | portrait | iOS 16.2 |
iphone_14_plus |
428 x 926 | portrait | iOS 16.2 |
iphone_14_pro |
393 x 852 | portrait | iOS 16.2 |
iphone_14_pro_max |
430 x 932 | portrait | iOS 16.2 |
ipad |
1080 x 810 | landscape | iOS 15.5 |
ipad_mini |
1133 x 744 | landscape | iOS 15.5 |
ipad_air |
1180 x 820 | landscape | iOS 15.5 |
ipad_pro_11 |
1194 x 834 | landscape | iOS 15.5 |
ipad_pro_12_9 |
1366 x 1024 | landscape | iOS 15.5 |
pixel_5 |
393 x 851 | portrait | Android 12 |
pixel_6 |
412 x 915 | portrait | Android 12 |
pixel_xl |
412 x 732 | portrait | Android 12 |
nexus_10 |
1280 x 800 | landscape | Android 12 |
pixel_c |
1280 x 900 | landscape | Android 12 |
kindle_fire |
1024 x 600 | landscape | |
kindle_firehd7 |
800 x 480 | landscape | Fire OS 3 |
kindle_firehd8 |
1280 x 800 | landscape | Fire OS 5 |
kindle_firehd10 |
1920 x 1200 | landscape | Fire OS 5 |
surface |
1366 x 768 | landscape | |
blackberry_playbook |
1024 x 600 | landscape | BlackBerry Tablet OS |
windows_phone7 |
320 x 480 | portrait | Windows Phone OS 7.5 |
windows_phone8 |
320 x 480 | portrait | Windows Phone OS 8.0 |
lumia_950_xl |
360 x 640 | portrait | Windows Phone OS 10 |
blackberry_z10 |
384 x 640 | portrait | BlackBerry 10 OS |
blackberry_z30 |
360 x 640 | portrait | BlackBerry 10 OS |
blackberry_leap |
360 x 640 | portrait | BlackBerry 10 OS |
blackberry_passport |
504 x 504 | square | BlackBerry 10 OS |
If the options hash is not provided when calling the TestCentricity::WebDriverConnect.initialize_web_driver method,
then the following Environment Variables must be set as described in the table below:
| Environment Variable | Description |
|---|---|
WEB_BROWSER |
Must be set to one of the values from the table above |
DRIVER |
Must be set to webdriver
|
ORIENTATION |
[Optional] Set to portrait or landscape
|
Refer to section 8.9 (Using Browser Specific Profiles in cucumber.yml) below.
When using the options hash, the following options and capabilities must be specified:
-
driver:must be set to:webdriver -
browserName:in thecapabilities:hash must be set to one of the values from the table above
options = {
capabilities: { browserName: value_from_table_above },
driver: :webdriver
}
WebDriverConnect.initialize_web_driver(options)To change the emulated device's screen orientation from the default setting, set the optional orientation: to either
:portrait or :landscape in the capabilities: hash as shown in the example below:
options = {
capabilities: {
browserName: :ipad_pro_12_9,
orientation: :portrait
},
driver: :webdriver
}
WebDriverConnect.initialize_web_driver(options)ℹ️ If an optional user defined
driver_name:is not specified in theoptionshash, the default driver name will be set to:local_<browserName>- e.g.:local_ipad_pro_12_9or:local_pixel_6.
Below is an example of an options hash for specifying a connection to a locally hosted emulated mobile Safari web browser
running on an iPhone. Theoptions hash includes options for specifying the driver name and setting the browser orientation
to landscape mode.
options = {
driver: :webdriver,
driver_name: :user1,
capabilities: {
browserName: :iphone_13_pro_max,
orientation: :landscape
}
}
WebDriverConnect.initialize_web_driver(options)User defined mobile browser profiles can be specified in a device.yml file for testing locally hosted emulated mobile
web browsers running in an instance of the Chrome desktop browser. The user specified browser profiles must be located
at config/data/devices/devices.yml as depicted below:
📁 my_automation_project/
├── 📁 config/
│ ├── 📁 data/
│ │ └── 📁 devices/
│ │ └── 📄devices.yml
│ ├── 📁 locales/
│ ├── 📁 test_data/
│ └── 📄 cucumber.yml
├── 📁 downloads/
├── 📁 features/
├── 📄 Gemfile
└── 📄 README.md
The format for a new mobile browser profile is:
:my_device_profile:
:name: "My New Device Name"
:os: (ios, android, kindle, or blackberry)
:type: (phone or tablet)
:css_width: css width in pixels
:css_height: css height in pixels
:default_orientation: (portrait or landscape)
:user_agent: "user agent string"To specify a user defined emulated mobile browser, set browserName: or the WEB_BROWSER Environment Variable to the
device's profile name.
For remotely hosted desktop web browsers running on a Selenium 4 Grid, the browser type and driver type must be specified
when calling the TestCentricity::WebDriverConnect.initialize_web_driver method. The table below contains the values that
can be used to specify the grid hosted desktop web browser to be instantiated when calling theinitialize_web_driver method:
browserName: or WEB_BROWSER
|
|---|
chrome |
chrome_headless |
firefox |
firefox_headless |
edge |
edge_headless |
If the options hash is not provided when calling the TestCentricity::WebDriverConnect.initialize_web_driver method,
then the following Environment Variables must be set as described in the table below:
| Environment Variable | Description |
|---|---|
WEB_BROWSER |
Must be set to one of the values from the table above, or any of the emulated mobile web browsers described above in section 8.4. |
DRIVER |
Must be set to grid
|
REMOTE_ENDPOINT |
[Optional] Set to the URL of the Grid hub. Set to http://localhost:4444/wd/hub if not specified |
BROWSER_SIZE |
[Optional] Set to 'width in pixels, heigh in pixels' or 'max' |
Refer to section 8.9 (Using Browser Specific Profiles in cucumber.yml) below.
When using the options hash, the following options and capabilities must be specified:
-
driver:must be set to:grid -
browserName:in thecapabilities:hash must be set to one of the values from the table above
options = {
capabilities: { browserName: value_from_table_above },
driver: :grid,
endpoint: 'http://localhost:4444/wd/hub'
}
WebDriverConnect.initialize_web_driver(options)ℹ️ If an optional user defined
driver_name:is not specified in theoptionshash, the default driver name will be set to:remote_<browserName>- e.g.:remote_chromeor:remote_edge_headless.ℹ️ If an
endpoint:is not specified in theoptionshash, then the default remote endpoint URL ofhttp://localhost:4444/wd/hubwill be used.
Below is an example of an options hash for specifying a connection to a grid hosted Chrome desktop web browser. The
options hash includes options for specifying the driver name and setting the browser window size.
options = {
driver: :grid,
driver_name: :admin_user,
browser_size: [1400, 1100],
capabilities: { browserName: :chrome }
}
WebDriverConnect.initialize_web_driver(options)Refer to this page for information regarding specifying Appium capabilities.
APPIUM_SERVER_VERSION environment variable must be set to 1 in order to ensure that the correct Appium server
endpoint is used.
You can run your mobile web tests against the mobile Safari browser on iOS device simulators or physically connected iOS devices using Appium and XCode on macOS. You must install Appium, XCode, and the iOS version-specific device simulators for XCode. Information about Appium setup and configuration requirements with the XCUITest driver for testing on physically connected iOS devices can be found on this page. Refer to this page for information regarding specifying Appium capabilities that are specific to the XCUITest driver.
The Appium server must be running prior to invoking Cucumber to run your features/scenarios. Refer to section 8.6.3 (Starting and Stopping Appium Server) below.
If the options hash is not provided when calling the TestCentricity::WebDriverConnect.initialize_web_driver method,
the following Environment Variables must be set as described in the table below.
| Environment Variable | Description |
|---|---|
DRIVER |
Must be set to appium
|
AUTOMATION_ENGINE |
Must be set to xcuitest
|
APP_PLATFORM_NAME |
Must be set to iOS
|
APP_BROWSER |
Must be set to Safari
|
APP_VERSION |
Must be set to which ever iOS version you wish to run within the XCode Simulator |
APP_DEVICE |
Set to iOS device name supported by the iOS Simulator (iPhone 13 Pro Max, iPad Pro (12.9-inch) (5th generation), etc.) or name of physically connected iOS device |
DEVICE_TYPE |
Must be set to phone or tablet
|
UDID |
UDID of physically connected iOS device (not used for simulators) |
TEAM_ID |
unique 10-character Apple developer team identifier string (not used for simulators) |
TEAM_NAME |
String representing a signing certificate (not used for simulators) |
APP_ALLOW_POPUPS |
[Optional] Allow javascript to open new windows in Safari. Set to true or false
|
APP_IGNORE_FRAUD_WARNING |
[Optional] Prevent Safari from showing a fraudulent website warning. Set to true or false
|
APP_NO_RESET |
[Optional] Don't reset app state after each test. Set to true or false
|
APP_FULL_RESET |
[Optional] Perform a complete reset. Set to true or false
|
APP_INITIAL_URL |
[Optional] Initial URL, default is a local welcome page. e.g. http://www.apple.com
|
WDA_LOCAL_PORT |
[Optional] Used to forward traffic from Mac host to real iOS devices over USB. Default value is same as port number used by WDA on device. |
ORIENTATION |
[Optional] Set to portrait or landscape (only for iOS simulators) |
NEW_COMMAND_TIMEOUT |
[Optional] Time (in Seconds) that Appium will wait for a new command from the client |
SHOW_SIM_KEYBOARD |
[Optional] Show the simulator keyboard during text entry. Set to true or false
|
SHUTDOWN_OTHER_SIMS |
[Optional] Close any other running simulators. Set to true or false. See note below. |
The SHUTDOWN_OTHER_SIMS environment variable can only be set if you are running Appium Server with the --relaxed-security
or --allow-insecure=shutdown_other_sims arguments passed when starting it from the command line, or when running the server
from the Appium Server GUI app. A security violation error will occur without relaxed security enabled.
Refer to section 8.9 (Using Browser Specific Profiles in cucumber.yml) below.
When using the options hash, the following options and capabilities must be specified:
-
driver:must be set to:appium -
device_type:must be set to:tabletor:phone -
browserName:must be set to 'Safari' in thecapabilities:hash -
platformName:must be set to 'ios' in thecapabilities:hash -
'appium:automationName':must be set to 'xcuitest' in thecapabilities:hash -
'appium:platformVersion':must be set to the version of iOS on the simulator or physical device -
'appium:deviceName':must be set to the name of the iOS simulator or physical device
options = {
driver: :appium,
device_type: phone_or_tablet,
capabilities: {
platformName: 'ios',
browserName: 'Safari',
'appium:automationName': 'xcuitest',
'appium:platformVersion': ios_version,
'appium:deviceName': device_or_simulator_name
},
endpoint: 'http://localhost:4723'
}
WebDriverConnect.initialize_web_driver(options)ℹ️ If an optional user defined
driver_name:is not specified in theoptionshash, the default driver name will be set toappium_safari.ℹ️ If an
endpoint:is not specified in theoptionshash, then the default remote endpoint URL ofhttp://localhost:4723will be used.
Below is an example of an options hash for specifying a connection to a locally hosted mobile Safari web browser running
on an iPad simulator. The options hash includes options for specifying the driver name and setting the simulated device
orientation to portrait mode.
options = {
driver: :appium,
device_type: :tablet,
driver_name: :student_ipad,
capabilities: {
platformName: 'ios',
browserName: 'Safari',
'appium:platformVersion': '15.4',
'appium:deviceName': 'iPad Pro (12.9-inch) (5th generation)',
'appium:automationName': 'xcuitest',
'appium:orientation': 'PORTRAIT'
}
}
WebDriverConnect.initialize_web_driver(options)You can run your mobile web tests against the mobile Chrome or Android browser on emulated Android devices using Appium and Android Studio on macOS. You must install Android Studio, the desired Android version-specific virtual device emulators, and Appium. Refer to this page for information on configuring Appium to work with the Android SDK. Refer to this page for information regarding specifying Appium capabilities that are specific to the UiAutomator2 driver.
The Appium server must be running prior to invoking Cucumber to run your features/scenarios. Refer to section 8.6.3 (Starting and Stopping Appium Server) below.
If the options hash is not provided when calling the TestCentricity::WebDriverConnect.initialize_web_driver method,
the following Environment Variables must be set as described in the table below.
| Environment Variable | Description |
|---|---|
DRIVER |
Must be set to appium
|
AUTOMATION_ENGINE |
Must be set to UiAutomator2
|
APP_PLATFORM_NAME |
Must be set to Android
|
APP_BROWSER |
Must be set to Chrome or Browser
|
APP_VERSION |
Must be set to which ever Android OS version you wish to run with the Android Virtual Device |
APP_DEVICE |
Set to Android Virtual Device ID (Pixel_2_XL_API_26, Nexus_6_API_23, etc.) found in Advanced Settings of AVD Configuration |
DEVICE_TYPE |
Must be set to phone or tablet
|
ORIENTATION |
[Optional] Set to portrait or landscape
|
APP_INITIAL_URL |
[Optional] Initial URL, default is a local welcome page. e.g. http://www.apple.com
|
APP_NO_RESET |
[Optional] Don't reset app state after each test. Set to true or false
|
APP_FULL_RESET |
[Optional] Perform a complete reset. Set to true or false
|
NEW_COMMAND_TIMEOUT |
[Optional] Time (in Seconds) that Appium will wait for a new command from the client |
CHROMEDRIVER_EXECUTABLE |
[Optional] Absolute local path to ChromeDriver executable |
Refer to section 8.9 (Using Browser Specific Profiles in cucumber.yml) below.
When using the options hash, the following options and capabilities must be specified:
-
driver:must be set to:appium -
device_type:must be set to:tabletor:phone -
browserName:must be set to 'Chrome' in thecapabilities:hash -
platformName:must be set to 'Android' in thecapabilities:hash -
'appium:automationName':must be set to 'UiAutomator2' in thecapabilities:hash -
'appium:platformVersion':must be set to the version of Android on the simulator or physical device -
'appium:deviceName':must be set to the Android Virtual Device ID
options = {
driver: :appium,
device_type: phone_or_tablet,
capabilities: {
platformName: 'Android',
browserName: 'Chrome',
'appium:automationName': 'UiAutomator2',
'appium:platformVersion': android_version,
'appium:deviceName': simulator_name,
'appium:avd': simulator_name
},
endpoint: 'http://localhost:4723'
}
WebDriverConnect.initialize_web_driver(options)ℹ️ If an optional user defined
driver_name:is not specified in theoptionshash, the default driver name will be set toappium_chrome.ℹ️ If an
endpoint:is not specified in theoptionshash, then the default remote endpoint URL ofhttp://localhost:4723will be used.
Below is an example of an options hash for specifying a connection to a locally hosted mobile Chrome web browser running
on an Android phone simulator. The options hash includes options for specifying the driver name, setting the simulated
device orientation to landscape mode, and specifying the path to the ChromeDriver executable.
options = {
driver: :appium,
device_type: :phone,
driver_name: :student_phone,
capabilities: {
platformName: 'Android',
browserName: 'Chrome',
'appium:platformVersion': '12.0',
'appium:deviceName': 'Pixel_5_API_31',
'appium:avd': 'Pixel_5_API_31',
'appium:automationName': 'UiAutomator2',
'appium:orientation': 'LANDSCAPE',
'appium:chromedriverExecutable': '/Users/Shared/config/webdrivers/chromedriver'
}
}
WebDriverConnect.initialize_web_driver(options)The Appium server must be running prior to invoking Cucumber to run your features/scenarios on locally hosted mobile simulators
or physical devices. To programmatically control the starting and stopping of Appium server with the execution of your automated
tests, place the code shown below in your hooks.rb file.
BeforeAll do
# start Appium Server if APPIUM_SERVER = 'run' and target browser is a mobile simulator or device
if ENV['APPIUM_SERVER'] == 'run' && Environ.driver == :appium
$server = TestCentricity::AppiumServer.new
$server.start
end
end
AfterAll do
# terminate all driver instances
WebDriverConnect.close_all_drivers
# terminate Appium Server if APPIUM_SERVER = 'run' and target browser is a mobile simulator or device
$server.stop if ENV['APPIUM_SERVER'] == 'run' && Environ.driver == :appium && $server.running?
endThe APPIUM_SERVER environment variable must be set to run in order to programmatically start and stop the Appium server.
This can be set by adding the following to your cucumber.yml file and including -p run_appium in your command line when
starting your Cucumber test suite(s):
run_appium: APPIUM_SERVER=run
If you are running locally hosted mobile web tests on iOS or Android simulators or devices using version 1.x of the Appium
server, the APPIUM_SERVER_VERSION environment variable must be set to 1 in order to ensure that the correct Appium server
endpoint is used. This can be set by adding the following to your cucumber.yml file and including -p appium_1x in your
command line when starting your Cucumber test suite(s):
appium_1x: APPIUM_SERVER_VERSION=1
Refer to section 8.9 (Using Browser Specific Profiles in cucumber.yml) below.
The Appium server must be running prior to executing test specs on locally hosted mobile simulators or physical device. To control the starting and stopping of the Appium server with the execution of your specs, place the code shown below in the body of an example group:
before(:context) do
# start Appium server before all of the examples in this group
$server = TestCentricity::AppiumServer.new
$server.start
end
after(:context) do
# terminate Appium Server after all of the examples in this group
$server.stop if Environ.driver == :appium && $server.running?
endIf you are running locally hosted mobile web tests on iOS or Android simulators or devices using version 1.x of the Appium
server, the APPIUM_SERVER_VERSION environment variable must be set to 1 in order to ensure that the correct Appium server
endpoint is used.
You can run your automated tests against remote cloud hosted desktop and mobile web browsers using the BrowserStack, SauceLabs,
TestingBot, or LambdaTest services. If your tests are running against a web site hosted on your local computer (localhost),
or on a staging server inside your LAN, you must set the TUNNELING Environment Variable to true.
If the BrowserStack Local instance is running (TUNNELING Environment Variable is true), call theTestCentricity::WebDriverConnect.close_tunnel
method upon completion of your test suite to stop the Local instance. Place the code shown below in your env.rb or
hooks.rb file:
# code to stop BrowserStack Local instance after end of test (if tunneling is enabled)
at_exit do
TestCentricity::WebDriverConnect.close_tunnel if Environ.tunneling
endFor remotely hosted desktop web browsers on the BrowserStack service, refer to the Browserstack-specific capabilities chart page for information regarding the options and capabilities available for the various supported desktop operating systems and web browsers. Select the Legacy Integration method tab and the W3C Protocol tab on the capabilities page.
If the options hash is not provided when calling the TestCentricity::WebDriverConnect.initialize_web_driver method,
the following Environment Variables must be set as described in the table below.
| Environment Variable | Description |
|---|---|
DRIVER |
Must be set to browserstack
|
BS_USERNAME |
Must be set to your BrowserStack account user name |
BS_AUTHKEY |
Must be set to your BrowserStack account access key |
BS_OS |
Must be set to OS X or Windows
|
BS_OS_VERSION |
Refer to os_version capability in chart |
BS_BROWSER |
Refer to browserName capability in chart |
BS_VERSION |
[Optional] Refer to browser_version capability in chart. If not specified, latest stable version of browser will be used. |
TUNNELING |
[Optional] Must be true if you are testing against internal/local servers (true or false). If true, the BrowserStack Local instance will be automatically started. |
RESOLUTION |
[Optional] Refer to supported screen resolution capability in chart |
RECORD_VIDEO |
[Optional] Enable screen video recording during test execution (true or false) |
TIME_ZONE |
[Optional] Specify custom time zone. Refer to browserstack.timezone capability in chart |
IP_GEOLOCATION |
[Optional] Specify IP Geolocation. Refer to IP Geolocation to select a country code. |
ALLOW_POPUPS |
[Optional] Allow popups (true or false) - for Safari, IE, and Edge browsers only |
ALLOW_COOKIES |
[Optional] Allow all cookies (true or false) - for Safari browsers only |
SCREENSHOTS |
[Optional] Generate screenshots for debugging (true or false) |
NETWORK_LOGS |
[Optional] Capture network logs (true or false) |
When using the options hash, the following options and capabilities must be specified:
-
driver:must be set to:browserstack -
browserName:in thecapabilities:hash must be set to name from capability in chart -
browserVersion:in thecapabilities:hash must be set to browser version from capability in chart
options = {
driver: :browserstack,
capabilities: {
browserName: browser_name_from_chart,
browserVersion: browser_version_from_chart,
'bstack:options': {
userName: bs_account_user_name,
accessKey: bs_account_access_key,
os: os_name_from_chart,
osVersion: os_version_from_chart
}
}
}
WebDriverConnect.initialize_web_driver(options)ℹ️ If an optional user defined
driver_name:is not specified in theoptionshash, the default driver name will be set to:browserstack_<browserName>- e.g.:browserstack_chromeor:browserstack_safari.ℹ️ If an
endpoint:is not specified in theoptionshash, then the default remote endpoint URL will be set to the following:
https://#{ENV['BS_USERNAME']}:#{ENV['BS_AUTHKEY']}@hub-cloud.browserstack.com/wd/hub
This default endpoint requires that the BS_USERNAME Environment Variable is set to your BrowserStack account user name and
the BS_AUTHKEY Environment Variable is set to your BrowserStack access key.
Below is an example of an options hash for specifying a connection to the latest version of an Edge desktop web browser
running on macOS Sonoma hosted on BrowserStack. The options hash includes options for specifying the driver name, setting
the browser window size, and capabilities for setting screen resolution, geoLocation, time zone, Selenium version, and various
test configuration options.
options = {
driver: :browserstack,
driver_name: :admin_user,
browser_size: [1400, 1100],
capabilities: {
browserName: 'Edge',
browserVersion: 'latest',
'bstack:options': {
userName: ENV['BS_USERNAME'],
accessKey: ENV['BS_AUTHKEY'],
projectName: 'ALP AP',
buildName: "Test Build #{ENV['BUILD_NUM']}",
sessionName: 'AU Regression Suite',
os: 'OS X',
osVersion: 'Sonoma',
resolution: '3840x2160',
local: 'false',
seleniumVersion: '4.15.0',
networkLogs: 'true',
geoLocation: 'AU',
timezone: 'Perth'
}
}
}
WebDriverConnect.initialize_web_driver(options)For remotely hosted mobile web browsers on the BrowserStack service, refer to the Browserstack-specific capabilities chart page for information regarding the options and capabilities available for the various supported mobile operating systems, devices, and web browsers. Select the Legacy Integration method tab and the W3C Protocol tab on the capabilities page.
If the options hash is not provided when calling the TestCentricity::WebDriverConnect.initialize_web_driver method,
the following Environment Variables must be set as described in the table below.
| Environment Variable | Description |
|---|---|
DRIVER |
Must be set to browserstack
|
BS_USERNAME |
Must be set to your BrowserStack account user name |
BS_AUTHKEY |
Must be set to your BrowserStack account access key |
BS_OS |
Must be set to ios or android
|
BS_OS_VERSION |
Refer to osVersion capability in chart |
BS_BROWSER |
Must be set to Safari (for iOS) or Chrome (for Android) |
BS_DEVICE |
Refer to deviceName capability in chart |
BS_REAL_MOBILE |
Set to true if running against a real device |
DEVICE_TYPE |
Must be set to phone or tablet
|
TUNNELING |
[Optional] Must be true if you are testing against internal/local servers (true or false). If true, the BrowserStack Local instance will be automatically started. |
ORIENTATION |
[Optional] Set to portrait or landscape
|
RECORD_VIDEO |
[Optional] Enable screen video recording during test execution (true or false) |
TIME_ZONE |
[Optional] Specify custom time zone. Refer to browserstack.timezone capability in chart |
IP_GEOLOCATION |
[Optional] Specify IP Geolocation. Refer to IP Geolocation to select a country code. |
SCREENSHOTS |
[Optional] Generate screenshots for debugging (true or false) |
NETWORK_LOGS |
[Optional] Capture network logs (true or false) |
APPIUM_LOGS |
[Optional] Generate Appium logs (true or false) |
When using the options hash, the following options and capabilities must be specified:
-
driver:must be set to:browserstack -
device_type:must be set to:tabletor:phone -
browserName:in thecapabilities:hash must be set to name from capability in chart
options = {
driver: :browserstack,
device_type: phone_or_tablet,
capabilities: {
browserName: browser_name_from_chart,
'bstack:options': {
userName: bs_account_user_name,
accessKey: bs_account_access_key,
osVersion: os_version_from_chart,
deviceName: device_name_from_chart
}
}
}
WebDriverConnect.initialize_web_driver(options)ℹ️ If an optional user defined
driver_name:is not specified in theoptionshash, the default driver name will be set to:browserstack_<browserName>- e.g.:browserstack_chromeor:browserstack_safari.ℹ️ If an
endpoint:is not specified in theoptionshash, then the default remote endpoint URL will be set to the following:
https://#{ENV['BS_USERNAME']}:#{ENV['BS_AUTHKEY']}@hub-cloud.browserstack.com/wd/hub
This default endpoint requires that the BS_USERNAME Environment Variable is set to your BrowserStack account user name and
the BS_AUTHKEY Environment Variable is set to your BrowserStack access key.
Below is an example of an options hash for specifying a connection to a mobile Samsung web browser running on an Android
tablet hosted on BrowserStack. The options hash includes options for specifying the driver name, and capabilities for setting
geoLocation, time zone, Appium version, and various test configuration options.
options = {
driver: :browserstack,
driver_name: :admin_tablet,
capabilities: {
browserName: 'samsung',
device_type: :tablet,
'bstack:options': {
userName: ENV['BS_USERNAME'],
accessKey: ENV['BS_AUTHKEY'],
projectName: 'ALP AP',
buildName: "Test Build #{ENV['BUILD_NUM']}",
sessionName: 'AU Regression Suite',
os: 'android',
osVersion: '13.0',
deviceName: 'Samsung Galaxy Tab S9',
deviceOrientation: 'portrait',
appiumVersion: '1.22.0',
realMobile: 'true',
local: 'false',
networkLogs: 'true',
geoLocation: 'AU',
timezone: 'Perth'
}
}
}
WebDriverConnect.initialize_web_driver(options)For remotely hosted desktop web browsers on the Sauce Labs service, refer to the Platform Configurator page for information regarding the options and capabilities available for the various supported desktop operating systems and web browsers. Use the Selenium 4 selection in the Config Script section of the Configurator page.
If the options hash is not provided when calling the TestCentricity::WebDriverConnect.initialize_web_driver method,
the following Environment Variables must be set as described in the table below.
| Environment Variable | Description |
|---|---|
DRIVER |
Must be set to saucelabs
|
SL_USERNAME |
Must be set to your Sauce Labs account user name or email address |
SL_AUTHKEY |
Must be set to your Sauce Labs account access key |
SL_DATA_CENTER |
Must be set to your Sauce Labs account Data Center assignment (us-west-1, eu-central-1, apac-southeast-1) |
SL_OS |
Refer to platformName capability in the Config Script section of the Platform Configurator page |
SL_BROWSER |
Must be set to chrome, firefox, safari, internetExplorer, or MicrosoftEdge
|
SL_VERSION |
Refer to browserVersion capability in the Config Script section of the Platform Configurator page |
RESOLUTION |
[Optional] Refer to supported screenResolution capability in the Config Script section of the Platform Configurator page |
BROWSER_SIZE |
[Optional] Specify width, height of browser window |
RECORD_VIDEO |
[Optional] Enable screen video recording during test execution (true or false) |
When using the options hash, the following options and capabilities must be specified:
-
driver:must be set to:saucelabs -
browserName:in thecapabilities:hash must be set to name from capability in chart -
browser_version:in thecapabilities:hash must be set to browser version from capability in chart
options = {
driver: :saucelabs,
capabilities: {
browserName: browser_name_from_chart,
browser_version: browser_version_from_chart,
platform_name: platform_name_from_chart,
'sauce:options': {
username: sl_account_user_name,
access_key: bs_account_access_key
}
}
}
WebDriverConnect.initialize_web_driver(options)ℹ️ If an optional user defined
driver_name:is not specified in theoptionshash, the default driver name will be set to:saucelabs_<browserName>- e.g.:saucelabs_chromeor:saucelabs_safari.ℹ️ If an
endpoint:is not specified in theoptionshash, then the default remote endpoint URL will be set to the following:
https://#{ENV['SL_USERNAME']}:#{ENV['SL_AUTHKEY']}@ondemand.#{ENV['SL_DATA_CENTER']}.saucelabs.com:443/wd/hub
This default endpoint requires that the SL_USERNAME Environment Variable is set to your Sauce Labs account user name, the
SL_AUTHKEY Environment Variable is set to your Sauce Labs access key, and the SL_DATA_CENTER Environment Variable is
set to your Sauce Labs account Data Center assignment (us-west-1, eu-central-1, apac-southeast-1).
Below is an example of an options hash for specifying a connection to the latest version of an Edge desktop web browser
running on macOS Ventura hosted on Sauce Labs. The options hash includes options for specifying the driver name, setting
the browser window size, and capabilities for setting screen resolution, time zone, and various test configuration options.
options = {
driver: :saucelabs,
driver_name: :admin_user,
browser_size: [1400, 1100],
capabilities: {
browserName: 'MicrosoftEdge',
browser_version: 'latest',
platform_name: 'macOS 13',
'sauce:options': {
username: ENV['SL_USERNAME'],
access_key: ENV['SL_AUTHKEY'],
name: 'ALP AP',
build: "Test Build #{ENV['BUILD_NUM']}",
screenResolution: '2048x1536',
timeZone: 'Perth',
maxDuration: 2400,
idleTimeout: 60
}
}
}
WebDriverConnect.initialize_web_driver(options)For remotely hosted mobile web browsers on the Sauce Labs service, refer to the Platform Configurator page for information regarding the options and capabilities available for the various supported mobile operating systems, devices, and web browsers.
If the options hash is not provided when calling the TestCentricity::WebDriverConnect.initialize_web_driver method,
the following Environment Variables must be set as described in the table below.
| Environment Variable | Description |
|---|---|
DRIVER |
Must be set to saucelabs
|
AUTOMATION_ENGINE |
Must be set to XCUITest or UiAutomator2
|
SL_PLATFORM |
Must be set to iOS or Android
|
SL_BROWSER |
Must be set to Safari or Chrome
|
SL_VERSION |
Refer to platformVersion capability in the Config Script section of the Platform Configurator page |
SL_DEVICE |
Refer to deviceName capability in chart |
DEVICE_TYPE |
Must be set to phone or tablet
|
SL_USERNAME |
Must be set to your Sauce Labs account user name or email address |
SL_AUTHKEY |
Must be set to your Sauce Labs account access key |
SL_DATA_CENTER |
Must be set to your Sauce Labs account Data Center assignment (us-west-1, eu-central-1, apac-southeast-1) |
ORIENTATION |
[Optional] Set to PORTRAIT or LANDSCAPE
|
When using the options hash, the following options and capabilities must be specified:
-
driver:must be set to:saucelabs -
device_type:must be set to:tabletor:phone -
browserName:in thecapabilities:hash must be set tobrowserNamefrom capability in chart -
platform_name:in thecapabilities:hash must be set toplatform_namefrom capability in chart -
'appium:automationName':must be set toautomationNamefrom capability in chart -
'appium:platformVersion':must be set toplatformVersionfrom capability in chart -
'appium:deviceName':must be set todeviceNamefrom capability in chart
options = {
driver: :saucelabs,
device_type: phone_or_tablet,
capabilities: {
browserName: browser_name_from_chart,
platform_name: platform_name_from_chart,
'appium:automationName': automationName_from_chart,
'appium:platformVersion': os_version_from_chart,
'appium:deviceName': device_name_from_chart,
'sauce:options': {
userName: bs_account_user_name,
accessKey: bs_account_access_key
}
}
}
WebDriverConnect.initialize_web_driver(options)ℹ️ If an optional user defined
driver_name:is not specified in theoptionshash, the default driver name will be set to:saucelabs_<browserName>- e.g.:saucelabs_chromeor:saucelabs_safari.ℹ️ If an
endpoint:is not specified in theoptionshash, then the default remote endpoint URL will be set to the following:
https://#{ENV['SL_USERNAME']}:#{ENV['SL_AUTHKEY']}@ondemand.#{ENV['SL_DATA_CENTER']}.saucelabs.com:443/wd/hub
This default endpoint requires that the SL_USERNAME Environment Variable is set to your Sauce Labs account user name, the
SL_AUTHKEY Environment Variable is set to your Sauce Labs access key, and the SL_DATA_CENTER Environment Variable is
set to your Sauce Labs account Data Center assignment (us-west-1, eu-central-1, apac-southeast-1).
Below is an example of an options hash for specifying a connection to a mobile Safari web browser running on an iPad
tablet hosted on Sauce Labs. The options hash includes options for specifying the driver name, and capabilities for setting
device orientation, Appium version, and various test configuration options.
options = {
driver: :saucelabs,
device_type: :tablet,
driver_name: :admin_tablet,
capabilities: {
browserName: 'Safari',
platform_name: 'iOS',
'appium:automationName': 'XCUITest',
'appium:platformVersion': '15.4',
'appium:deviceName': 'iPad Pro (12.9 inch) (5th generation) Simulator',
'sauce:options': {
username: ENV['SL_USERNAME'],
access_key: ENV['SL_AUTHKEY'],
name: 'ALP AP',
build: "Test Build #{ENV['BUILD_NUM']}",
deviceOrientation: 'PORTRAIT',
appiumVersion: '1.22.3'
}
}
}
WebDriverConnect.initialize_web_driver(options)For remotely hosted desktop web browsers on the TestingBot service, refer to the TestingBot List of Available Browsers page and the TestingBot Automated Test Options page for information regarding the options and capabilities available for the various supported desktop operating systems and web browsers.
If the options hash is not provided when calling the TestCentricity::WebDriverConnect.initialize_web_driver method,
the following Environment Variables must be set as described in the table below.
| Environment Variable | Description |
|---|---|
DRIVER |
Must be set to testingbot
|
TB_USERNAME |
Must be set to your TestingBot account user name |
TB_AUTHKEY |
Must be set to your TestingBot account access key |
TB_OS |
Refer to platform capability in chart |
TB_BROWSER |
Refer to browserName capability in chart |
TB_VERSION |
Refer to version capability in chart |
TUNNELING |
[Optional] Must be true if you are testing against internal/local servers (true or false) |
RESOLUTION |
[Optional] Refer to Change Screen Resolution |
BROWSER_SIZE |
[Optional] Specify width, height of browser window |
When using the options hash, the following options and capabilities must be specified:
-
driver:must be set to:testingbot -
browserName:in thecapabilities:hash must be set to name from capability in chart -
browser_version:in thecapabilities:hash must be set to browser version from capability in chart -
platform_name:in thecapabilities:hash must be set to platform name from capability in chart
options = {
driver: :testingbot,
capabilities: {
browserName: browser_name_from_chart,
browser_version: browser_version_from_chart,
platform_name: platform_name_from_chart
}
}
WebDriverConnect.initialize_web_driver(options)ℹ️ If an optional user defined
driver_name:is not specified in theoptionshash, the default driver name will be set to:testingbot_<browserName>- e.g.:testingbot_chromeor:testingbot_microsoftedge.ℹ️ If an
endpoint:is not specified in theoptionshash, then the default remote endpoint URL will be set to the following:
https://#{ENV['TB_USERNAME']}:#{ENV['TB_AUTHKEY']}@hub.testingbot.com/wd/hub
This default endpoint requires that the TB_USERNAME Environment Variable is set to your TestingBot account user name and
the TB_AUTHKEY Environment Variable is set to your TestingBot access key.
Below is an example of an options hash for specifying a connection to the latest version of an Edge desktop web browser
running on macOS Sonoma hosted on TestingBot. The options hash includes options for specifying the driver name, setting
the browser window size, and capabilities for setting screen resolution, time zone, and various test configuration options.
options = {
driver: :testingbot,
driver_name: :admin_user,
browser_size: [1400, 1100],
capabilities: {
browserName: 'microsoftedge',
browser_version: 'latest',
platform_name: 'SONOMA',
'tb:options': {
name: 'ALP AP',
build: "Test Build #{ENV['BUILD_NUM']}",
timeZone: 'Australia/Adelaide',
'testingbot.geoCountryCode': 'AU',
'screen-resolution': '2048x1536',
'selenium-version': '4.14.1'
}
}
}
WebDriverConnect.initialize_web_driver(options)For remotely hosted mobile web browsers on the TestingBot service, refer to the TestingBot List of Available Browsers page and the TestingBot Automated Test Options page for information regarding the options and capabilities available for the various supported mobile operating systems, devices, and web browsers.
If the options hash is not provided when calling the TestCentricity::WebDriverConnect.initialize_web_driver method,
the following Environment Variables must be set as described in the table below.
| Environment Variable | Description |
|---|---|
DRIVER |
Must be set to testingbot
|
TB_USERNAME |
Must be set to your TestingBot account user name |
TB_AUTHKEY |
Must be set to your TestingBot account access key |
TB_PLATFORM |
Must be set to iOS or ANDROID
|
TB_OS |
Must be set to iOS or ANDROID
|
TB_BROWSER |
Must be set to safari (for iOS) or chrome (for Android) |
TB_VERSION |
Refer to version capability in chart |
TB_DEVICE |
Refer to deviceName capability in chart |
DEVICE_TYPE |
Must be set to phone or tablet
|
TUNNELING |
[Optional] Must be true if you are testing against internal/local servers (true or false) |
ORIENTATION |
[Optional] Set to portrait or landscape
|
When using the options hash, the following options and capabilities must be specified:
-
driver:must be set to:testingbot -
device_type:must be set to:tabletor:phone -
browserName:in thecapabilities:hash must be set tobrowserNamefrom capability in chart -
platform_name:in thecapabilities:hash must be set toplatform_namefrom capability in chart
options = {
driver: :testingbot,
device_type: phone_or_tablet,
capabilities: {
browserName: browser_name_from_chart,
platform_name: platform_name_from_chart,
browserVersion: os_version_from_chart,
'tb:options': {
deviceName: device_name_from_chart
}
}
}
WebDriverConnect.initialize_web_driver(options)ℹ️ If an optional user defined
driver_name:is not specified in theoptionshash, the default driver name will be set to:testingbot_<browserName>- e.g.:testingbot_chromeor:testingbot_safari.ℹ️ If an
endpoint:is not specified in theoptionshash, then the default remote endpoint URL will be set to the following:
https://#{ENV['TB_USERNAME']}:#{ENV['TB_AUTHKEY']}@hub.testingbot.com/wd/hub
This default endpoint requires that the TB_USERNAME Environment Variable is set to your TestingBot account user name and
the TB_AUTHKEY Environment Variable is set to your TestingBot access key.
Below is an example of an options hash for specifying a connection to a mobile Safari web browser running on an iPad
tablet hosted on TestingBot. The options hash includes options for specifying the driver name, and capabilities for setting
device orientation, Appium version, and various test configuration options.
options = {
driver: :testingbot,
device_type: :tablet,
driver_name: :admin_tablet,
capabilities: {
browserName: 'safari',
browserVersion: '15.4',
platformName: 'iOS',
'tb:options': {
deviceName: 'iPad Pro (12.9-inch) (5th generation)',
name: 'ALP AP',
build: "Test Build #{ENV['BUILD_NUM']}",
orientation: 'LANDSCAPE'
}
}
}
WebDriverConnect.initialize_web_driver(options)For remotely hosted desktop web browsers on the LambdaTest service, refer to the Selenium 4 Configuration Wizard on the Selenium Desired Capabilities Generator for information regarding the options and capabilities available for the various supported desktop operating systems and web browsers.
If the options hash is not provided when calling the TestCentricity::WebDriverConnect.initialize_web_driver method,
the following Environment Variables must be set as described in the table below.
| Environment Variable | Description |
|---|---|
DRIVER |
Must be set to lambdatest
|
LT_USERNAME |
Must be set to your LambdaTest account user name or email address |
LT_AUTHKEY |
Must be set to your LambdaTest account access key |
LT_OS |
Refer to platformName capability in the sample script of the Wizard |
LT_BROWSER |
Refer to browserName capability in the sample script of the Wizard |
LT_VERSION |
Refer to browserVersion capability in chart |
RESOLUTION |
[Optional] Refer to supported resolution capability in the sample script of the Wizard |
BROWSER_SIZE |
[Optional] Specify width, height of browser window |
RECORD_VIDEO |
[Optional] Enable screen video recording during test execution (true or false) |
ALLOW_POPUPS |
[Optional] Allow popups (true or false) - for Safari, IE, and Edge browsers only |
ALLOW_COOKIES |
[Optional] Allow all cookies (true or false) - for Safari browsers only |
CONSOLE_LOGS |
[Optional] Used to capture browser console logs. |
When using the options hash, the following options and capabilities must be specified:
-
driver:must be set to:lambdatest -
browserName:in thecapabilities:hash must be set to name from capability in chart -
browserVersion:in thecapabilities:hash must be set to browser version from capability in chart
options = {
driver: :lambdatest,
capabilities: {
browserName: browser_name_from_chart,
browserVersion: browser_version_from_chart,
'LT:Options': {
username: lt_account_user_name,
accessKey: lt_account_access_key,
platformName: platformName_from_chart
}
}
}
WebDriverConnect.initialize_web_driver(options)ℹ️ If an optional user defined
driver_name:is not specified in theoptionshash, the default driver name will be set to:lambdatest_<browserName>- e.g.:lambdatest_chromeor:lambdatest_safari.
ℹ️ If an endpoint: is not specified in the options hash, then the default remote endpoint URL will be set to the following:
https://#{ENV['LT_USERNAME']}:#{ENV['LT_AUTHKEY']}@hub.lambdatest.com/wd/hub
This default endpoint requires that the LT_USERNAME Environment Variable is set to your LambdaTest account user name and
the LT_AUTHKEY Environment Variable is set to your LambdaTest access key.
Below is an example of an options hash for specifying a connection to the latest version of an Edge desktop web browser
running on macOS Sonoma hosted on LambdaTest. The options hash includes options for specifying the driver name, setting
the browser window size, and capabilities for setting screen resolution, geoLocation, time zone, Selenium version, and various
test configuration options.
options = {
driver: :lambdatest,
driver_name: :admin_user,
browser_size: [1400, 1100],
capabilities: {
browserName: 'MicrosoftEdge',
browserVersion: '119.0',
'LT:Options': {
platformName: 'macOS Sonoma',
username: ENV['LT_USERNAME'],
accessKey: ENV['LT_AUTHKEY'],
project: 'ALP AP',
build: "Test Build #{ENV['BUILD_NUM']}",
resolution: '2560x1440',
selenium_version: '4.13.0',
networkLogs: 'true',
geoLocation: 'AU',
timezone: 'Adelaide',
console: 'info',
network: true
}
}
}
WebDriverConnect.initialize_web_driver(options)Limited support is provided for executing automated tests against remotely hosted desktop and mobile web browsers on currently
unsupported cloud hosting services. You must call the TestCentricity::WebDriverConnect.initialize_web_driver method with
an options hash - Environment Variables cannot be used to specify a user-defined custom WebDriver instance.
The following options and capabilities must be specified:
-
driver:must be set to:custom -
endpoint:must be set to the endpoint URL configuration specified by the hosting service -
browserName:in thecapabilities:hash must be set to name from capability specified by the hosting service
All other required capabilities specified by the hosting service configuration documentation should be included in the
capabilities: hash.
options = {
driver: :custom,
endpoint: endpoint_url,
capabilities: { browserName: browser_name_from_chart }
}
WebDriverConnect.initialize_web_driver(options)ℹ️ If an optional user defined
driver_name:is not specified in theoptionshash, the default driver name will be set to:custom_<browserName>- e.g.:custom_chromeor:custom_safari.
Prior to calling the TestCentricity::WebDriverConnect.initialize_web_driver method, you must set Environ.platform to
either :desktop or :mobile, and Environ.device to either :web or :device dependent on whether the target browser
is a desktop browser or a mobile browser running on a mobile device or simulator.
Below is an example for specifying a connection to a Firefox desktop web browser on an unsupported hosting service:
# specify desktop platform
Environ.platform = :desktop
Environ.device = :web
# instantiate a cloud hosted desktop web browser on an unsupported hosting service
options = {
driver: :custom,
driver_name: :user_defined,
browser_size: [1400, 1100],
endpoint: endpoint_url,
capabilities: {
browserName: 'Firefox',
browser_version: browser_version_from_chart
# other capabilities go here
}
}
WebDriverConnect.initialize_web_driver(options)Below is an example for specifying a connection to a mobile Safari web browser running on an iPad on an unsupported hosting service:
# specify mobile platform, device type, and device name
Environ.platform = :mobile
Environ.device = :device
Environ.device_name = device_name_from_chart
# instantiate a cloud hosted mobile browser on a device on an unsupported hosting service
options = {
driver: :custom,
driver_name: :user_defined,
device_type: :tablet,
endpoint: endpoint_url,
capabilities: {
browserName: 'Safari',
# other capabilities go here
}
}
WebDriverConnect.initialize_web_driver(options)To close all browser and driver instances upon completion of your automated Cucumber features, place the code shown below
in your hooks.rb file:
AfterAll do
# terminate all driver instances
WebDriverConnect.close_all_drivers
endTo close all browser and driver instances upon completion of an automated spec, place the code shown below in the body of an example group:
after(:each) do
# terminate all driver instances
WebDriverConnect.close_all_drivers
endWhile you can set Environment Variables in the command line when invoking Cucumber, a preferred method of specifying and
managing target web browsers is to create browser specific Profiles that set the appropriate Environment Variables
for each target browser in your cucumber.yml file.
Below is a list of Cucumber Profiles for supported locally and remotely hosted desktop and mobile web browsers (put
these in in yourcucumber.yml file). Before you can use the BrowserStack, SauceLabs, TestingBot or LambdaTest services,
you will need to replace the INSERT USER NAME HERE and INSERT PASSWORD HERE placeholder text with your user account
and authorization code for the cloud service(s) that you intend to connect with.
⚠️ Cloud service credentials should not be stored as text in yourcucumber.ymlfile where it can be exposed by anyone with access to your version control system.
<% desktop = "--tags @desktop --require features BROWSER_TILE=true BROWSER_SIZE=1500,1000" %>
<% tablet = "--tags @desktop --require features BROWSER_TILE=true" %>
<% mobile = "--tags @mobile --require features BROWSER_TILE=true" %>
#==============
# profiles for locally hosted desktop web browsers
#==============
firefox: WEB_BROWSER=firefox <%= desktop %>
chrome: WEB_BROWSER=chrome <%= desktop %>
edge: WEB_BROWSER=edge <%= desktop %>
safari: WEB_BROWSER=safari <%= desktop %>
firefox_headless: WEB_BROWSER=firefox_headless <%= desktop %>
chrome_headless: WEB_BROWSER=chrome_headless <%= desktop %>
edge_headless: WEB_BROWSER=edge_headless <%= desktop %>
#==============
# profiles for locally hosted mobile web browsers (emulated locally in Chrome browser)
#==============
iphone_11: WEB_BROWSER=iphone_11 <%= mobile %>
iphone_11_pro: WEB_BROWSER=iphone_11_pro <%= mobile %>
iphone_11_pro_max: WEB_BROWSER=iphone_11_pro_max <%= mobile %>
iphone_12_mini: WEB_BROWSER=iphone_12_mini <%= mobile %>
iphone_12: WEB_BROWSER=iphone_12 <%= mobile %>
iphone_12_pro: WEB_BROWSER=iphone_12_pro <%= mobile %>
iphone_12_pro_max: WEB_BROWSER=iphone_12_pro_max <%= mobile %>
iphone_13_mini: WEB_BROWSER=iphone_13_mini <%= mobile %>
iphone_13: WEB_BROWSER=iphone_13 <%= mobile %>
iphone_13_pro: WEB_BROWSER=iphone_13_pro <%= mobile %>
iphone_13_pro_max: WEB_BROWSER=iphone_13_pro_max <%= mobile %>
iphone_se: WEB_BROWSER=iphone_se <%= mobile %>
iphone_14: WEB_BROWSER=iphone_14 <%= mobile %>
iphone_14_plus: WEB_BROWSER=iphone_14_plus <%= mobile %>
iphone_14_pro: WEB_BROWSER=iphone_14_pro <%= mobile %>
iphone_14_pro_max: WEB_BROWSER=iphone_14_pro_max <%= mobile %>
ipad: WEB_BROWSER=ipad <%= tablet %>
ipad_mini: WEB_BROWSER=ipad_mini <%= tablet %>
ipad_air: WEB_BROWSER=ipad_air <%= tablet %>
ipad_pro_11: WEB_BROWSER=ipad_pro_11 <%= tablet %>
ipad_pro_12_9: WEB_BROWSER=ipad_pro_12_9 <%= tablet %>
pixel_5: WEB_BROWSER=pixel_5 <%= mobile %>
pixel_6: WEB_BROWSER=pixel_6 <%= mobile %>
pixel_xl: WEB_BROWSER=pixel_xl <%= mobile %>
windows_phone7: WEB_BROWSER=windows_phone7 <%= mobile %>
windows_phone8: WEB_BROWSER=windows_phone8 <%= mobile %>
lumia_950_xl: WEB_BROWSER=lumia_950_xl <%= mobile %>
blackberry_z10: WEB_BROWSER=blackberry_z10 <%= mobile %>
blackberry_z30: WEB_BROWSER=blackberry_z30 <%= mobile %>
blackberry_leap: WEB_BROWSER=blackberry_leap <%= mobile %>
blackberry_passport: WEB_BROWSER=blackberry_passport <%= mobile %>
pixel_c: WEB_BROWSER=pixel_c <%= tablet %>
nexus_10: WEB_BROWSER=nexus_10 <%= tablet %>
kindle_fire: WEB_BROWSER=kindle_fire <%= tablet %>
kindle_firehd7: WEB_BROWSER=kindle_firehd7 <%= tablet %>
kindle_firehd8: WEB_BROWSER=kindle_firehd8 <%= tablet %>
kindle_firehd10: WEB_BROWSER=kindle_firehd10 <%= tablet %>
surface: WEB_BROWSER=surface <%= tablet %>
blackberry_playbook: WEB_BROWSER=blackberry_playbook <%= tablet %>
#==============
# profiles for mobile device screen orientation
#==============
portrait: ORIENTATION=portrait
landscape: ORIENTATION=landscape
#==============
# profile to start Appium Server prior to running mobile browser tests on iOS or Android simulators or physical devices
#==============
run_appium: APPIUM_SERVER=run
appium_1x: APPIUM_SERVER_VERSION=1
#==============
# profiles for mobile Safari web browsers hosted within XCode iOS simulator
# NOTE: Requires installation of XCode, iOS version specific target simulators, and Appium
#==============
appium_ios: DRIVER=appium AUTOMATION_ENGINE=XCUITest APP_PLATFORM_NAME="ios" APP_BROWSER="Safari" NEW_COMMAND_TIMEOUT=30 SHOW_SIM_KEYBOARD=false
app_ios_15: --profile appium_ios APP_VERSION="15.4"
ipad_pro_12_15_sim: --profile app_ios_15 DEVICE_TYPE=tablet APP_DEVICE="iPad Pro (12.9-inch) (5th generation)"
ipad_air_15_sim: --profile app_ios_15 DEVICE_TYPE=tablet APP_DEVICE="iPad Air (5th generation)" <%= desktop %>
ipad_15_sim: --profile app_ios_15 DEVICE_TYPE=tablet APP_DEVICE="iPad (9th generation)"
#==============
# profiles for mobile Safari web browsers running on physically connected iOS devices
# NOTE: Requires installation of XCode and Appium
#==============
my_ios_15_iphone: --profile app_ios_15 DEVICE_TYPE=phone APP_DEVICE="My Test iPhoneX" UDID="INSERT YOUR DEVICE UDID"
my_ios_15_ipad: --profile app_ios_15 DEVICE_TYPE=tablet APP_DEVICE="My Test iPad Pro" UDID="INSERT YOUR DEVICE UDID"
#==============
# profiles for Android mobile web browsers hosted within Android Studio Android Virtual Device emulators
# NOTE: Requires installation of Android Studio, Android version specific virtual device simulators, and Appium
#==============
appium_android: DRIVER=appium APP_PLATFORM_NAME="Android" <%= mobile %>
app_android_12: --profile appium_android APP_BROWSER="Chrome" APP_VERSION="12.0"
pixel_c_api31_sim: --profile app_android_12 DEVICE_TYPE=tablet APP_DEVICE="Pixel_C_API_31"
#==============
# profiles for remotely hosted web browsers on the BrowserStack service
# WARNING: Credentials should not be stored as text in your cucumber.yml file where it can be exposed by anyone with
# access to your version control system
#==============
browserstack: DRIVER=browserstack BS_USERNAME="<INSERT USER NAME HERE>" BS_AUTHKEY="<INSERT PASSWORD HERE>"
bs_desktop: --profile browserstack <%= desktop %> RESOLUTION="1920x1080"
bs_mobile: --profile browserstack <%= mobile %>
# BrowserStack macOS desktop browser profiles
bs_macos_sonoma: --profile bs_desktop BS_OS="OS X" BS_OS_VERSION="Sonoma"
bs_chrome_sonoma: --profile bs_macos_sonoma BS_BROWSER="Chrome" BS_VERSION="latest"
bs_edge_sonoma: --profile bs_macos_sonoma BS_BROWSER="Edge" BS_VERSION="latest"
bs_safari_sonoma: --profile bs_macos_sonoma BS_BROWSER="Safari" BS_VERSION="latest"
# BrowserStack Windows desktop browser profiles
bs_win11: --profile bs_desktop BS_OS="Windows" BS_OS_VERSION="11"
bs_chrome_win11: --profile bs_win11 BS_BROWSER="Chrome" BS_VERSION="latest"
bs_edge_win11: --profile bs_win11 BS_BROWSER="Edge" BS_VERSION="latest"
bs_win10: --profile bs_desktop BS_OS="Windows" BS_OS_VERSION="10"
bs_ie_win10: --profile bs_win10 BS_BROWSER="IE" BS_VERSION="11.0"
# BrowserStack iOS mobile browser profiles
bs_ipad: --profile bs_mobile BS_OS=ios BS_BROWSER=Safari DEVICE_TYPE=tablet BS_REAL_MOBILE="true"
bs_ipad_pro_12: --profile bs_ipad BS_DEVICE="iPad Pro 12.9 2018" BS_OS_VERSION="15"
# BrowserStack Android mobile browser profiles
bs_android: --profile bs_mobile BS_OS=android BS_BROWSER=Chrome DEVICE_TYPE=tablet BS_REAL_MOBILE="true"
bs_android_tablet: --profile bs_android BS_DEVICE="Samsung Galaxy Tab S7" BS_OS_VERSION="10.0"
#==============
# profiles for remotely hosted web browsers on the SauceLabs service
# WARNING: Credentials should not be stored as text in your cucumber.yml file where it can be exposed by anyone with
# access to your version control system
#==============
saucelabs: DRIVER=saucelabs SL_USERNAME="<INSERT USER NAME HERE>" SL_AUTHKEY="<INSERT PASSWORD HERE>" SL_DATA_CENTER="<INSERT DATA CENTER HERE"
sl_desktop: --profile saucelabs <%= desktop %>
sl_mobile: --profile saucelabs <%= mobile %>
# SauceLabs macOS desktop browser profiles
sl_macos_ventura: --profile sl_desktop SL_OS="macOS 13" RESOLUTION="1920x1440"
sl_chrome_ventura: --profile sl_macos_ventura SL_BROWSER="chrome" SL_VERSION="latest"
sl_edge_ventura: --profile sl_macos_ventura SL_BROWSER="MicrosoftEdge" SL_VERSION="latest"
sl_firefox_ventura: --profile sl_macos_ventura SL_BROWSER="Firefox" SL_VERSION="latest"
# SauceLabs Windows desktop browser profiles
sl_windows: --profile sl_desktop RESOLUTION="1920x1200"
sl_edge_win11: --profile sl_windows SL_OS="Windows 11" SL_BROWSER="MicrosoftEdge" SL_VERSION="latest"
sl_ie_win10: --profile sl_windows SL_OS="Windows 10" SL_BROWSER="internet explorer" SL_VERSION="11"
# SauceLabs iOS mobile browser profiles
sl_ipad: --profile sl_mobile DEVICE_TYPE=tablet SL_PLATFORM=iOS SL_BROWSER=Safari
sl_ipad_pro_12: --profile sl_ipad SL_DEVICE="iPad Pro (12.9 inch) (5th generation) Simulator" SL_VERSION="15.0"
#==============
# profiles for remotely hosted web browsers on the TestingBot service
# WARNING: Credentials should not be stored as text in your cucumber.yml file where it can be exposed by anyone with
# access to your version control system
#==============
testingbot: DRIVER=testingbot TB_USERNAME="<INSERT USER NAME HERE>" TB_AUTHKEY="<INSERT PASSWORD HERE>"
tb_desktop: --profile testingbot <%= desktop %> RESOLUTION="1920x1200"
# TestingBot macOS desktop browser profiles
tb_macos_sonoma: --profile tb_desktop TB_OS="SONOMA"
tb_chrome_sonoma: --profile tb_macos_sonoma TB_BROWSER="chrome" TB_VERSION="latest"
tb_edge_sonoma: --profile tb_macos_sonoma TB_BROWSER="microsoftedge" TB_VERSION="latest"
# TestingBot Windows desktop browser profiles
tb_win11: --profile tb_desktop TB_OS="WIN11"
tb_edge_win11: --profile tb_win11 TB_BROWSER="microsoftedge" TB_VERSION="latest"
tb_win10: --profile tb_desktop TB_OS="WIN10"
tb_ie_win10: --profile tb_win10 TB_BROWSER="internet explorer" TB_VERSION="11"
#==============
# profiles for remotely hosted web browsers on the LambdaTest service
# WARNING: Credentials should not be stored as text in your cucumber.yml file where it can be exposed by anyone with
# access to your version control system
#==============
lambdatest: DRIVER=lambdatest LT_USERNAME=<INSERT USER NAME HERE> LT_AUTHKEY=<INSERT PASSWORD HERE>
lt_desktop: --profile lambdatest <%= desktop %> RESOLUTION="2560x1440"
# LambdaTest macOS desktop browser profiles
lt_macos_monterey: --profile lt_desktop LT_OS="MacOS Monterey"
lt_chrome_monterey: --profile lt_macos_monterey LT_BROWSER="Chrome" LT_VERSION="98.0"
lt_edge_monterey: --profile lt_macos_monterey LT_BROWSER="MicrosoftEdge" LT_VERSION="97.0"
# LambdaTest Windows desktop browser profiles
lt_win11: --profile lt_desktop LT_OS="Windows 11"
lt_edge_win11: --profile lt_win11 LT_BROWSER="MicrosoftEdge" LT_VERSION="98.0"
lt_win10: --profile lt_desktop LT_OS="Windows 10"
lt_i0_win11: --profile lt_win10 LT_BROWSER="Internet Explorer" LT_VERSION="11.0"
To specify a locally hosted target browser using a profile at runtime, you use the flag --profile or -p followed by the
profile name when invoking Cucumber in the command line. For instance, the following command invokes Cucumber and specifies
that a local instance of Firefox will be used as the target web browser:
cucumber -p firefox
The following command specifies that Cucumber will run tests against an instance of Chrome hosted within a Dockerized Selenium Grid 4 environment:
cucumber -p chrome -p grid
The following command specifies that Cucumber will run tests against a local instance of Chrome, which will be used to emulate an iPad Pro in landscape orientation:
cucumber -p ipad_pro -p landscape
The following command specifies that Cucumber will run tests against an iPad Pro (12.9-inch) (5th generation) with iOS version 15.4 in an XCode Simulator in landscape orientation:
cucumber -p ipad_pro_12_15_sim -p landscape
⚠️ Appium must be running prior to executing this command
You can ensure that Appium Server is running by including -p run_appium in your command line:
cucumber -p ipad_pro_12_15_sim -p landscape -p run_appium
If you are running locally hosted mobile web tests using version 1.x of Appium server, you must include -p appium_1x in
your command line:
cucumber -p ipad_pro_12_15_sim -p landscape -p run_appium -p appium_1x
The following command specifies that Cucumber will run tests against a remotely hosted Safari web browser running on a macOS Sonoma virtual machine on the BrowserStack service:
cucumber -p bs_safari_sonoma
Below is an example of the project structure of a typical Cucumber based test automation framework with a Page Object Model
architecture. PageObject class definitions should be stored in the /features/support/pages folder, organized in functional
area sub-folders as needed. Likewise, PageSection class definitions should be stored in the /features/support/sections folder.
📁 my_automation_project/
├── 📁 config/
│ ├── 📁 locales/
│ ├── 📁 test_data/
│ └── 📄 cucumber.yml
├── 📁 downloads/
├── 📁 features/
│ ├── 📁 step_definitions/
│ └── 📁 support/
│ ├── 📁 pages/
│ ├── 📁 sections/
│ ├── 📄 env.rb
│ ├── 📄 hooks.rb
│ └── 📄 world_pages.rb
├── 📄 Gemfile
└── 📄 README.md
TestCentricity™ Framework is Copyright (c) 2014-2024, Tony Mrozinski. All rights reserved.
Redistribution and use in source and binary forms, with or without modification, are permitted provided that the following conditions are met:
-
Redistributions of source code must retain the above copyright notice, this list of conditions and the following disclaimer.
-
Redistributions in binary form must reproduce the above copyright notice, this list of conditions and the following disclaimer in the documentation and/or other materials provided with the distribution.
-
Neither the name of the copyright holder nor the names of its contributors may be used to endorse or promote products derived from this software without specific prior written permission.
THIS SOFTWARE IS PROVIDED BY THE COPYRIGHT HOLDERS AND CONTRIBUTORS "AS IS" AND ANY EXPRESS OR IMPLIED WARRANTIES, INCLUDING, BUT NOT LIMITED TO, THE IMPLIED WARRANTIES OF MERCHANTABILITY AND FITNESS FOR A PARTICULAR PURPOSE ARE DISCLAIMED. IN NO EVENT SHALL THE COPYRIGHT HOLDER OR CONTRIBUTORS BE LIABLE FOR ANY DIRECT, INDIRECT, INCIDENTAL, SPECIAL, EXEMPLARY, OR CONSEQUENTIAL DAMAGES (INCLUDING, BUT NOT LIMITED TO, PROCUREMENT OF SUBSTITUTE GOODS OR SERVICES; LOSS OF USE, DATA, OR PROFITS; OR BUSINESS INTERRUPTION) HOWEVER CAUSED AND ON ANY THEORY OF LIABILITY, WHETHER IN CONTRACT, STRICT LIABILITY, OR TORT (INCLUDING NEGLIGENCE OR OTHERWISE)ARISING IN ANY WAY OUT OF THE USE OF THIS SOFTWARE, EVEN IF ADVISED OF THE POSSIBILITY OF SUCH DAMAGE.